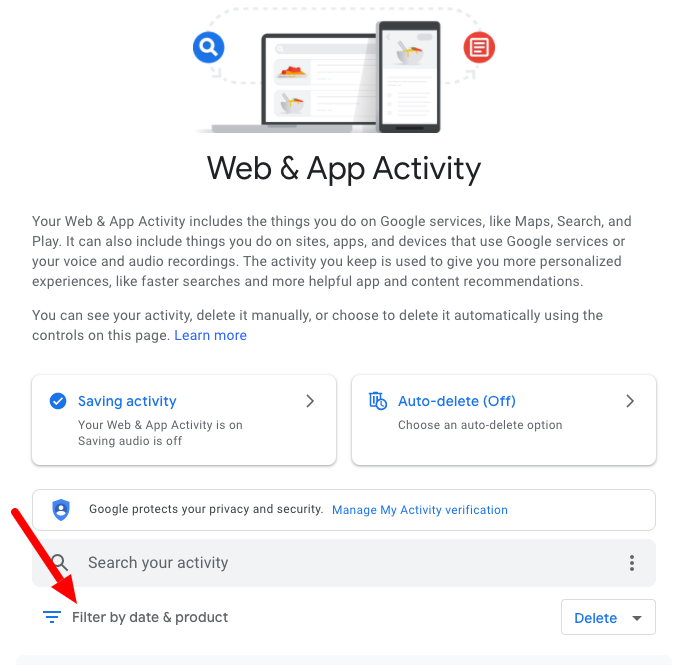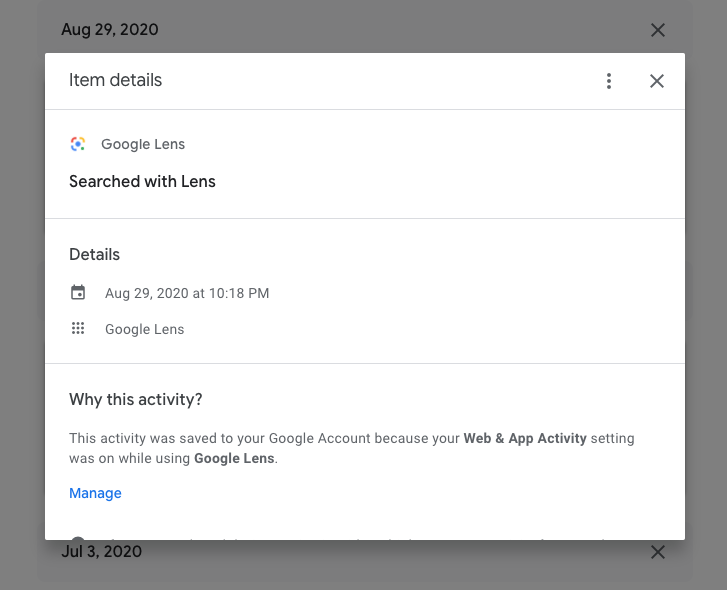How to check Google lens QR code Scanned History
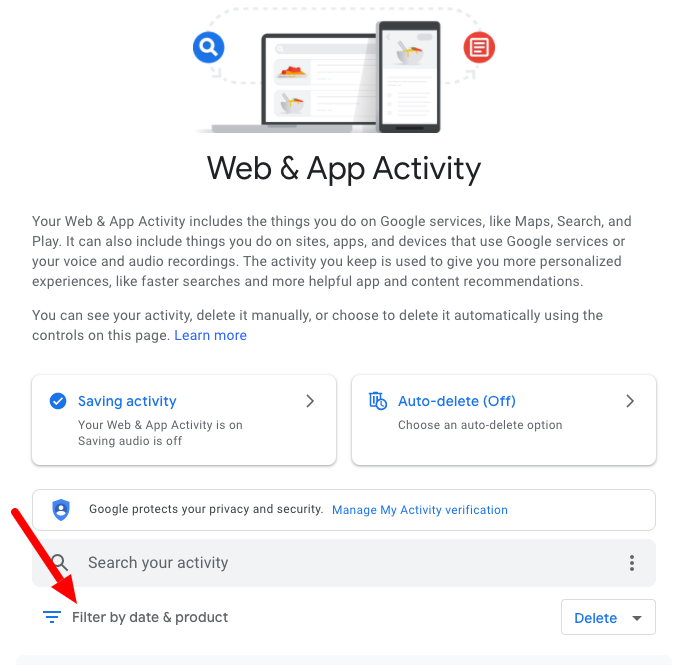
Google Lens is a type of camera functionality developed by Google to help detect QR codes, text, or objects. Many times we come across fruits or objects, and we do not know their names or uses or we get a QR code but have no means to scan through the QR code and decode it. Nevertheless, Google released the Google lens in October 2017 to help us understand our world better just with the help of a photo.
Google lens works hand in hand with the camera on your mobile device so that it scans through the object text or QR codes for quick answers.
How to see Google lens QR code scanned history
As mentioned earlier, you do not need a third-party application to view Google Lens QR code history. You just have to navigate through the in-built options and functionalities. It's quite easier to do these with a computer, but that does not mean your QR code history cannot be viewed with a phone or any other mobile device you have.
Note: If you use Google Lens to scan QR codes they will be saved on Google lens activities.
Open your browser and visit https://myactivity.google.com/ to get started.
- Type in your credentials for the Google account you used with your Google lens move to the next page. otherwise, you will not find the related history you are looking for.
- You will be brought to the next page which is Google Activities. All you need is to look for Google lens-related activities. You can find a search box at the top of the page, and below the search box, you will also see search filter options.
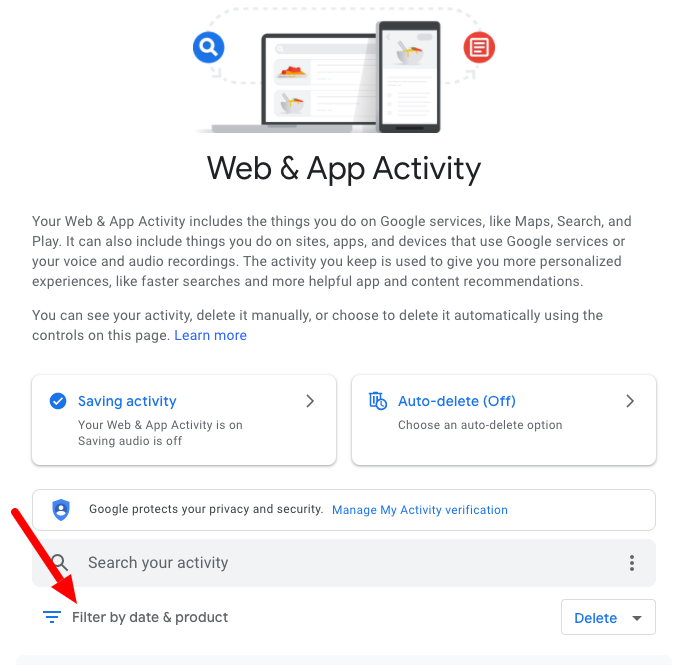
- Click the filter options, and don't type any keywords unless you want something specific.
- Next, remove the tick from all Google product checkboxes like youtube, and Analytics. Make sure only Google Lens is selected from the list.
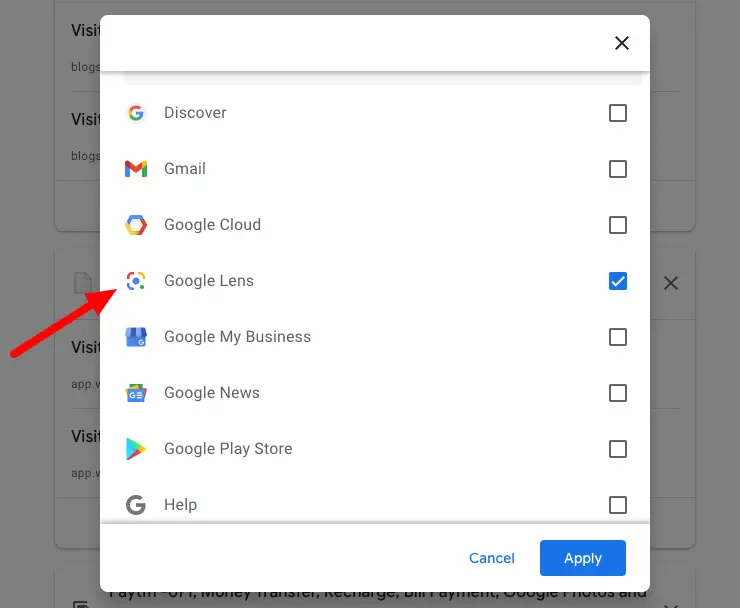
Finally, click on the blue search button to view all related Google lens history on your screen. If you intend on deleting any history, just tap on the three dots for each individual history and choose the delete option. This is how to view Google Lens history on your device.
Frequently asked questions
How to scan QR codes with Google lens on an iPhone.
- Launch the App Store on your iPhone.
- Search for Google App on the App Store, and download it.
- Launch the Google application, and Tap on the camera icon next to the Microphone.
- Next, select the button Turn on camera to use Lens, and Tap on Ok to allow Google to camera permissions.
Now aim your device camera at the object or text, and tap on the circle that appears on the object or text so you can get more information.
Which devices offer Google Lens?
Google Lens application is only available for Android phones, but iPhone users can also access Google Lens features because the Lens functionality is built into the Google App and Google maps application.