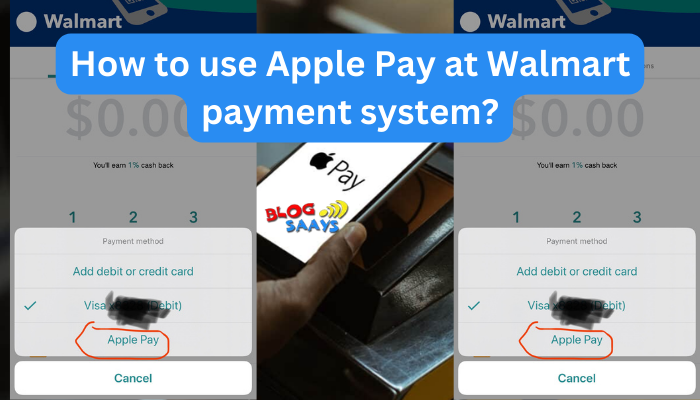How to use Apple Pay at Walmart Payment System?
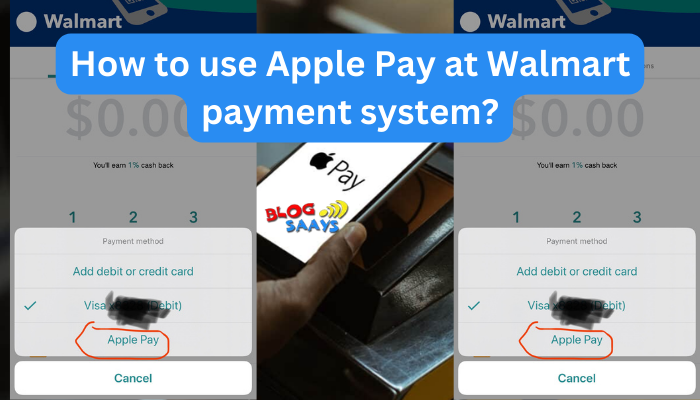
Walmart is one of the largest global retail stores that attracts many buyers. However, Apple Pay users have had a hard time checking out their orders as this giant store doesn't accept the payment gateway. Luckily, in this article, I will show how to use Apple Pay at Walmart payment system using a few simple steps.
The store has a payment system called Walmart Pay, and users can get it on the Walmart app. Perhaps this could be one of the reasons why the store wouldn't want to accept Apple Pay. Another reason could be that it wants to avoid incurring extra transaction fees. Extra fees mean adding overhead prices to products, and it might lose its reputation for offering cheaper prices for its store products.
Why doesn’t Walmart accept Apple Pay?
Walmart hasn't been accepting Apple Pay since February 2022. This hasn't been taken so well by many Apple Pay users. However, as you will see later, I will show steps you can take to use it to purchase anything at the retail store. Below are the reasons why Walmart doesn’t accept Apple Pay:
- Walmart doesn't support NFC. Apple Pay uses Near-Field Communication (NFC) technology to complete a checkout, but Walmart doesn't support the technology. This could be the reason why the store accepts other technologies such as Visa, MasterCard, American Express, Paypal, cash, etc.
- Walmart has its own in-house payment system. The store has a digital payment system called Walmart Pay. Accepting Apple Pay would mean that they are competing with another, almost similar platform. To reduce the competition, they won't accept any digital payment that rivals theirs.
- Avoid extra transaction fees. Although Apple Pay says that it's a free system, there is always a catch. There are extra charges for card issuers, and it would mean that Walmart will be responsible for them. This would compromise Walmart's profits, and it would increase product prices, which is not the best decision.
- Marketing and branding advantage. Walmart is a big name in the market, and they would like to remain so and even elevate. A product like Walmart Pay ensures that customers are in the same bucket, and they can use it to promote their products and reward regular customers.
Whatever the reason, Apple Pay users need to use it to shop at Walmart. So let's now see how you can use Apple Pay at Walmart payment system.
How to use Apple Pay at Walmart payment system
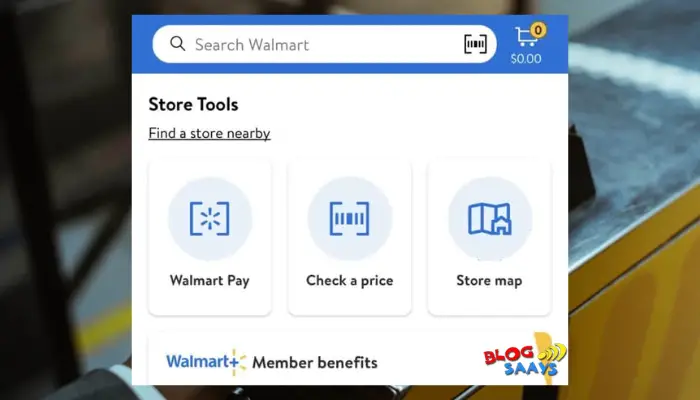
If you are an Apple Pay user, a frequent Walmart shopper, and you are stuck on how to use Apple’s service at the store, I recommend using the following steps to complete your checkout successfully.
- Apply for the Apple Card. If you don't have the card, it would be crucial if you got it before you made any purchases at Walmart. You can apply for this card on the Wallet app available on iPhone and iPad or on the official Apple website.
- Get the Walmart app. The app is available on the App Store. Open your App Store and search for Walmart. You will see an app named Walmart: Shopping & Savings.
- Register on the Walmart app. If you don't have an account with Walmart, create one. Otherwise, you can just sign in if you have it. At times, you might get a prompt at the signup page for a trial subscription. Ignore it since we don't need it for this process.
- Add the Apple Card. You need to add the applied card in step one. Once you have signed in successfully, go to the Account section and tap Wallet. Select Add New Payment Methods, and then choose Credit/Debit Card. Insert the card details, and then go to the next step.
- Shop and pay. Now go for a shopping spree, literally. To start the payment process, go to self-checkouts, select Services, and finally, tap the Walmart Pay button.
- Scan the Walmart Pay QR code. This is important because it will also help you earn rewards from your purchase. Select Apple Card as the payment method. Follow the on-screen prompts to complete the process.
That's it. After that, you can check for Apple Cash benefits from the transactions you have made using the Apple Card. Essentially, you get rewards from the Apple Card and the Walmart reward program.
How do I use Apple Pay in-store?

To use Apple Pay in-store on your iPhone, use the steps below.
- To use the default card, double-click on the side button if your device has a FaceID. Double-click the Home button if your iPhone has TouchID. You may be prompted to authenticate before opening the Apple Wallet.
- If you want to use a different card, select your default card to view others. Choose a new card and follow the on-screen directions to complete the process.
- Finally, to complete a payment, hold the top part of your phone next to a contactless reader until you see the prompt Done, and it will always show a checkmark.
To use Apple Pay on your Apple Watch, do the following:
- Double-tap the side button, and your default card will automatically open. You can scroll down if you want to choose another card.
- Finally, hold the top part of your Apple Watch next to the contactless reader. You will hear a slight beep and a gentle tap. That's it.
Important: How to get a Free USA Virtual Credit Card with Instant Approval
Where can I use Apple Pay?
Apple Pay is one of the most popular digital payments in the United States. According to Apple, over 85% of retailers accept this payment service. For example, you can use Apple Pay at retail stores such as Apple, Nike, Sephora, Target, Whole Foods Market, etc. You can also use it in various grocery stores, restaurants, pharmacies, gas stations, taxis, etc. In most cases, you will see the Apple Pay symbol displayed at strategic spots.