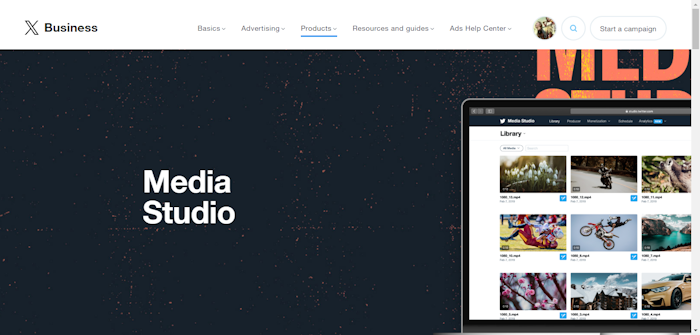Stream Prerecorded Videos on Twitter Live - X Broadcast Guide
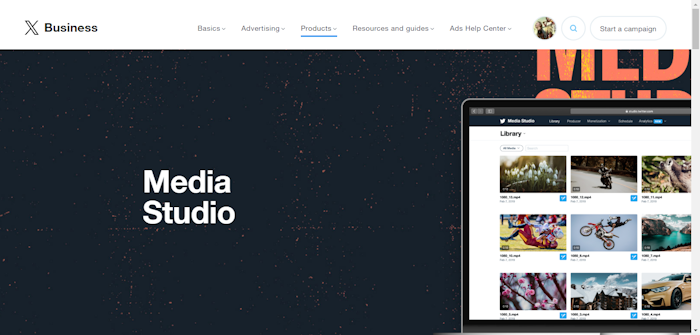
Broadcasting a live video game stream on X, formerly known as Twitter, is a real possibility. It’s not as straightforward when compared to other platforms, but that is understandable since this is a feature still in its infancy. Despite that, we’ve seen evidence proving the feature works, and much better than expected.
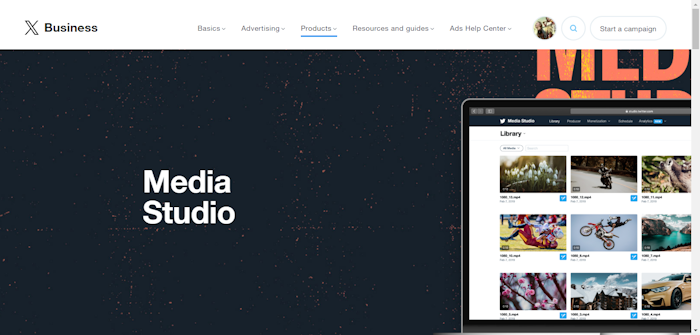
As it stands, then, many streamers will want to know how to initiate a live broadcast on Twitter via their feeds. So, with that in mind, we have chosen to explain in as much detail as possible how to get the job done in the easiest of ways.
Things you’ll need
Before you can begin the process of streaming on Twitter, you must first verify your account by subscribing to X Premium. The option is there to subscribe as an individual for $8.00 per month or subscribe as an organization for an unspecified fee.
You will also need the services of OBS Studio (Open Broadcaster Software) to ensure your Stream works according to plan. OBS Studio is free to download via the official website and is available free of charge. Bear in mind this software supports operating systems such as Windows, Mac, and Linux distributions.
We should point out that the Microsoft Store, Steam, and GitHub all have OBS Studio on their servers for download.
What separates Twitter (X) Premium from regular Twitter?
Those who subscribe to Twitter Premium will get prioritized rankings in search and conversations, the ability to add italic text in their posts, create longer posts with up to 25,000 characters long, upload longer 1080p videos, and more.
Additionally, subscribers can choose, if they wish, to earn a little extra cash from advertising for their content posted on X.
How to live stream video games or Prerecorded videos on Twitter(X)
If you want to learn how to live stream video games on X, go ahead and follow the steps we’ve laid out below:
- Navigate to Twitter Studio
- Go to Create Source
- Launch into OBS Settings
- Click the Start Streaming button
- Go to Broadcast on Twitter (X) Studio
- Tweet your broadcast
1. Navigate to Twitter Studio
After subscribing, users must open their favorite web browser and go to business.twitter.com.
Ensure to sign in with your official account details if you haven’t done so already.
READ: [Working 100%]How to Block Twitter Ads in 2023 on Mobile iOS, Android & Windows
2. Go to Create Source
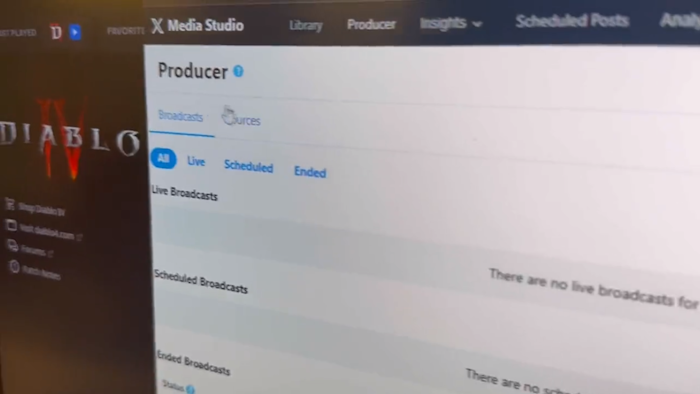
The next step here is to click on the Producer tab.
From there, look for Sources right next to Broadcasts and select it.
You should see the Create Source button at the top-right corner of the screen.
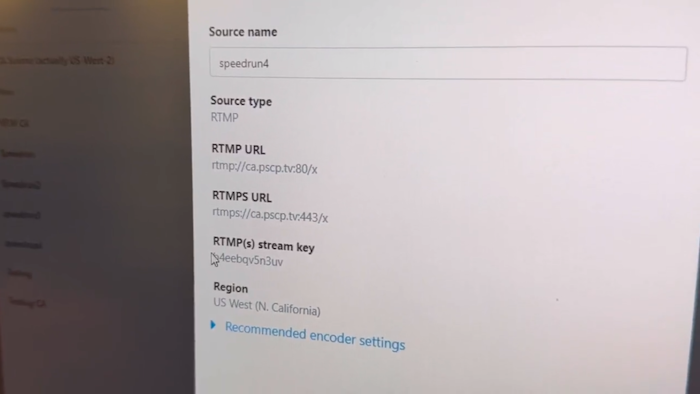
Click on this button, then proceed to add a Source Name.
Leave the Source Type option as RTMP.
Next, you must select a region. Be sure to choose a region that is closest to your current location.
Now, please copy the RTMP Stream Key, then hit the Done button to close the Source Details window.
READ: 3 Basic Ways to Get More Followers on Twitter
3. Launch into OBS Settings
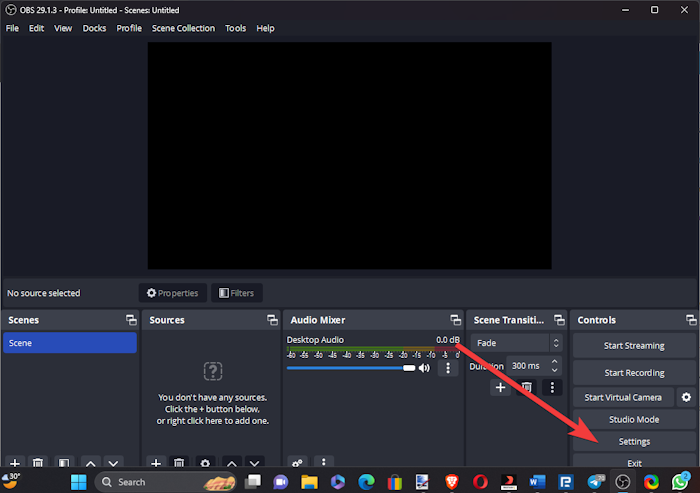
After downloading and installing OBS Studio, you must open the Settings area and make some key changes before beginning your stream.
From the main menu of OBS Studio, click the Settings button located at the bottom right corner. If you want to do prerecorded videos live stream on X then follow below step else jump to point 4.
Select a pre-recorded video in OBS
- Click on the Sources menu and select Add > VLC Video Source.
- In the Open Media dialog box, click Add and select the video file(s) you want to stream.
- Click Open.
- You can configure various options in the VLC Video Source properties window, such as looping videos or playlists.
- Click OK to save your changes.
Note: make sure you selected the correct format of the video file, which is supported by Twitter aka X. 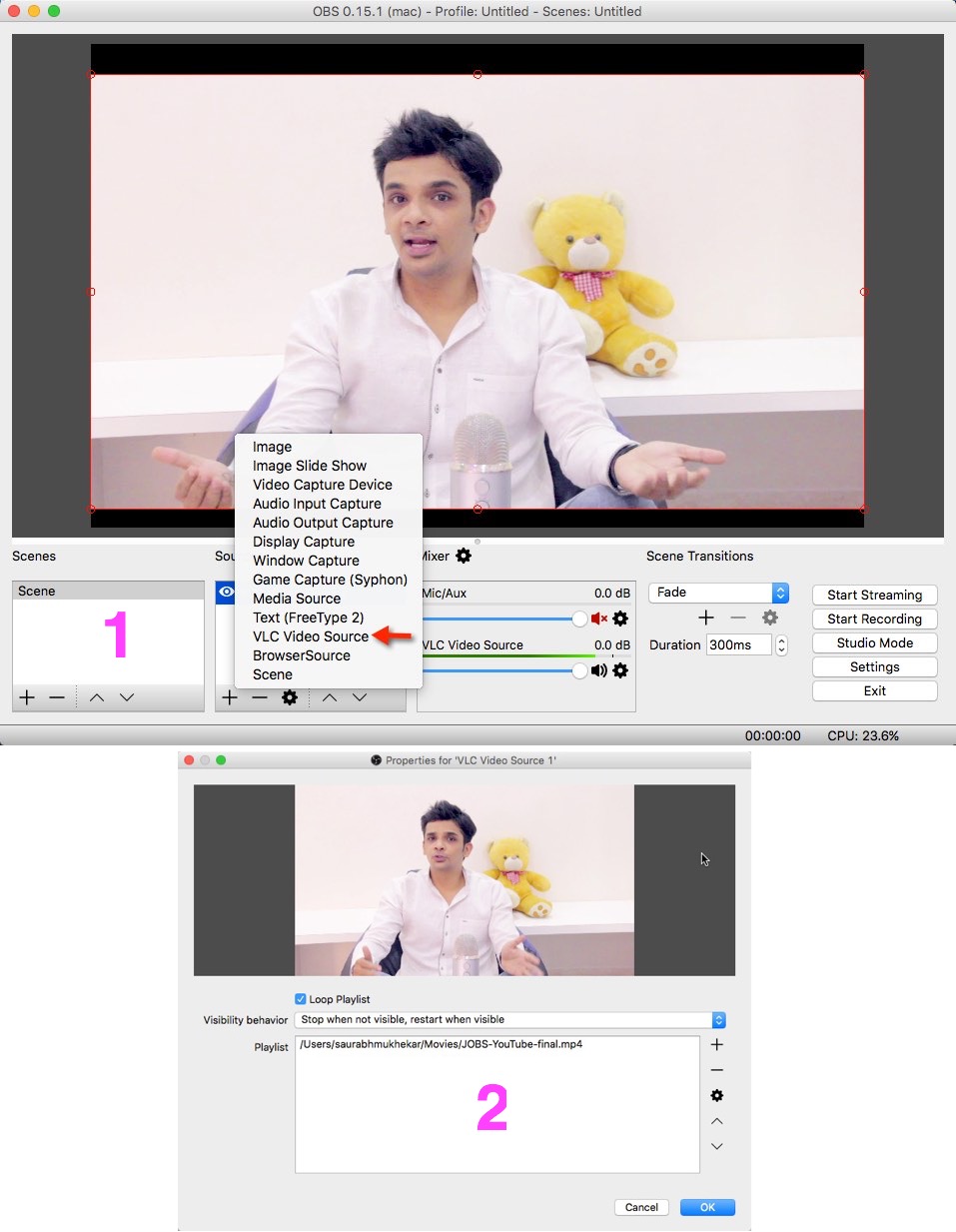
READ: Creating Multiple Twitter Accounts Using A Single Email ID
4. Click the Start Streaming button
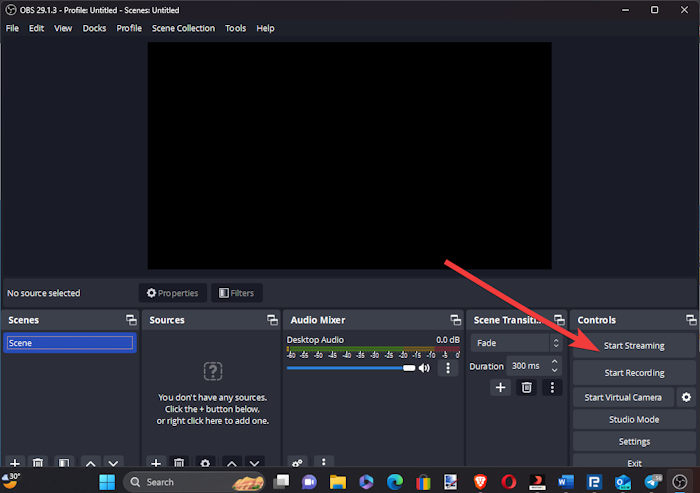
Look to the left panel and select Stream.
Change the Service name to Twitter, then select a server close to you.
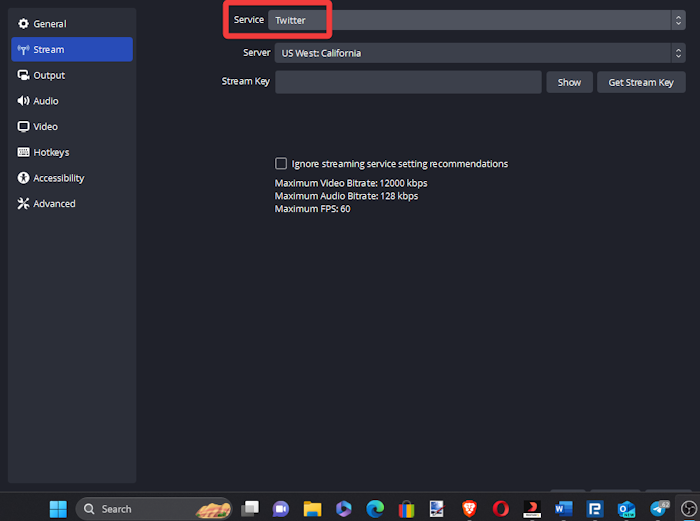
When you’re done, paste the stream key you’ve recently copied into the Stream Key box.
Click the Apply button, then select OK.
After the Settings window closes, go ahead and click on Start Streaming.
Please understand that clicking on Start Streaming will not begin your broadcast on Twitter just yet. This is merely a preparation.
READ: Is newTumbl Shut Down Permanently? What Are Alternatives to newTumbl?
5. Go to Broadcast on Twitter (X) Studio
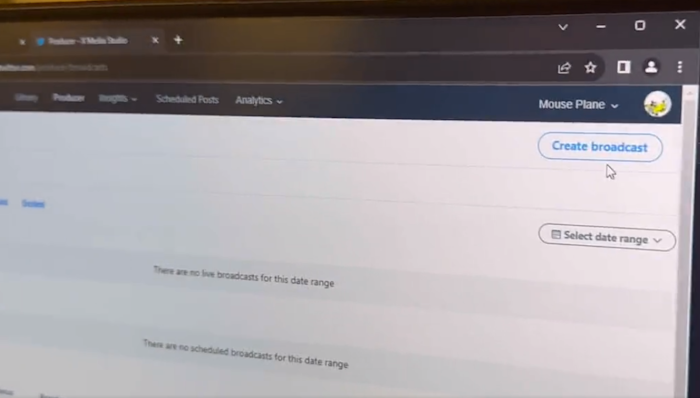
Do not close the OBS Studio application; simply leave it open and return to the Producer section on Twitter (X) Studio.
Click on the Broadcast tab, then select Create a Broadcast.
Give the broadcast a name, then select a description for your broadcast.
The next step is to choose a source.
Ensure the source name selected is the one you’ve created via the Sources section.
Look below and select the Create Broadcast button at the bottom right corner.
READ: Flying Solo-A Deep Dive into World of Solopreneurs Lifestyle
6. Tweet your broadcast
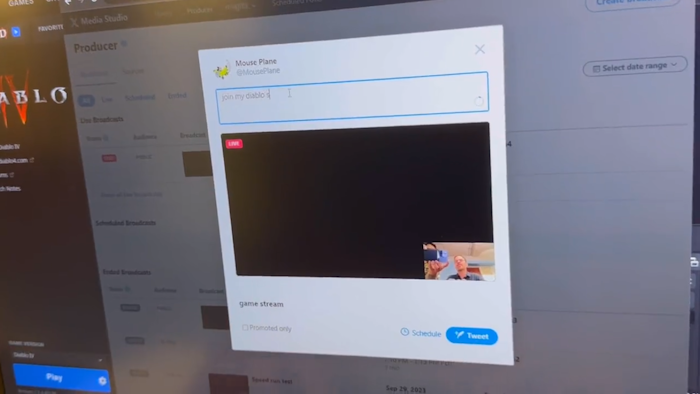
The studio will now request that you Tweet your broadcast for the world to see. Please add a description, then finally, hit the Tweet button.
Visit your Twitter profile on another computer or mobile device to see the live video game broadcast in action.
READ: How to Generate Mirrored Text Online
Can you watch live streams on Twitter?
Yes, watching live streams on X, formerly known as Twitter, is possible. You can do this by checking your timeline and notifications. Additionally, we suggest using the search feature and trends to find the latest streams. Bear in mind that if a person’s account is protected, you will not have the option to watch their streams.
How long do live streams stay on Twitter?
Users can stream for as long as they want on Twitter, depending on whether they schedule a broadcast or immediately initiate a stream. A scheduled broadcast is limited to 6 hours, while regular streams are unlimited.