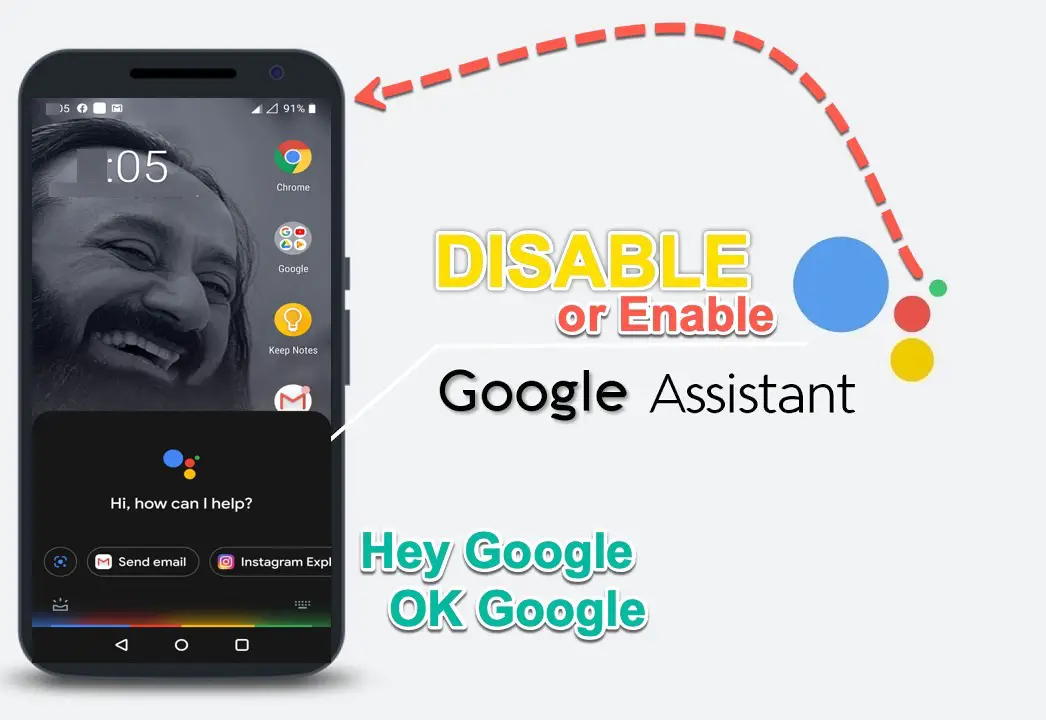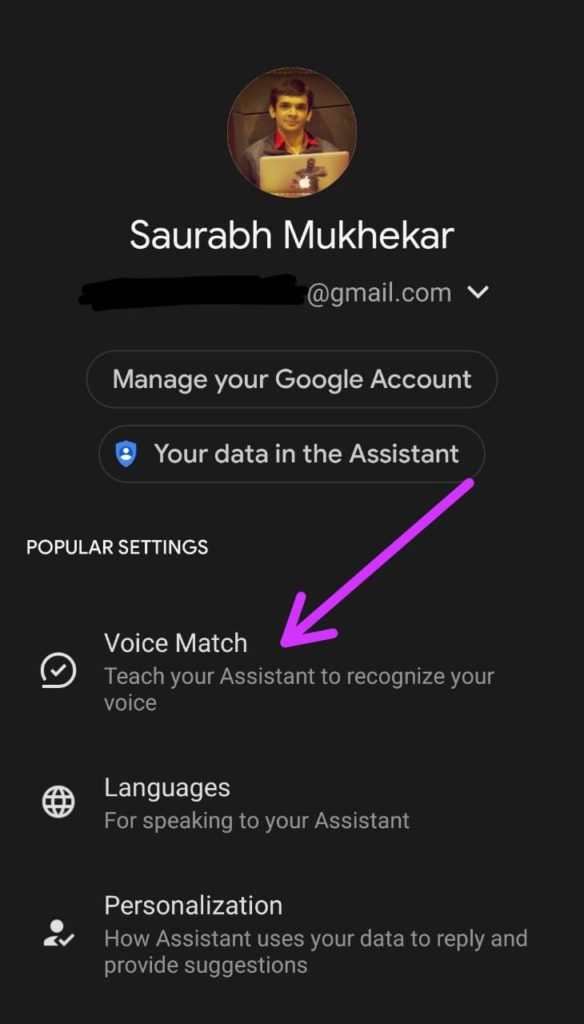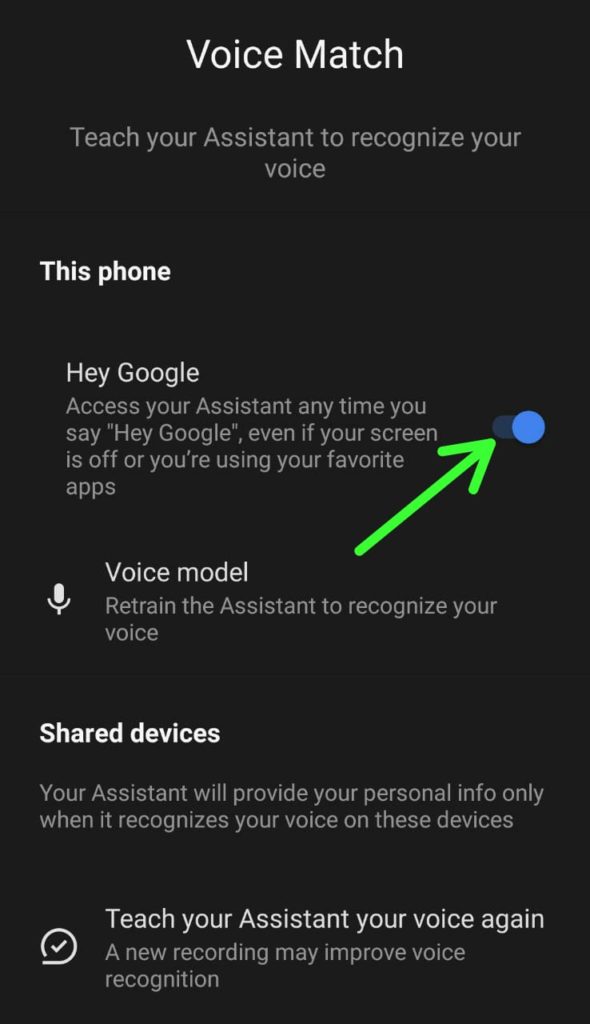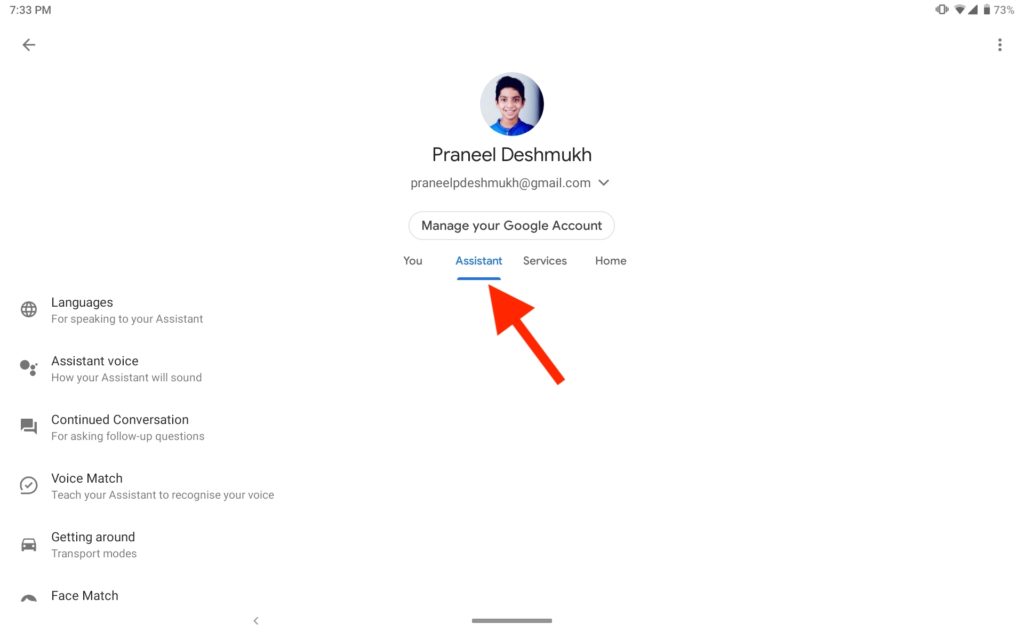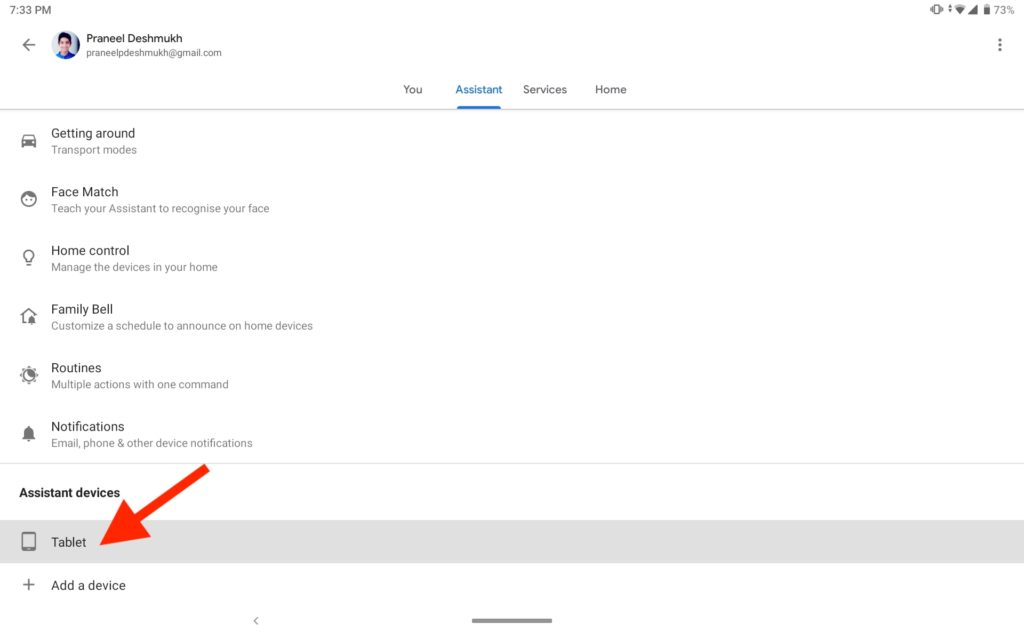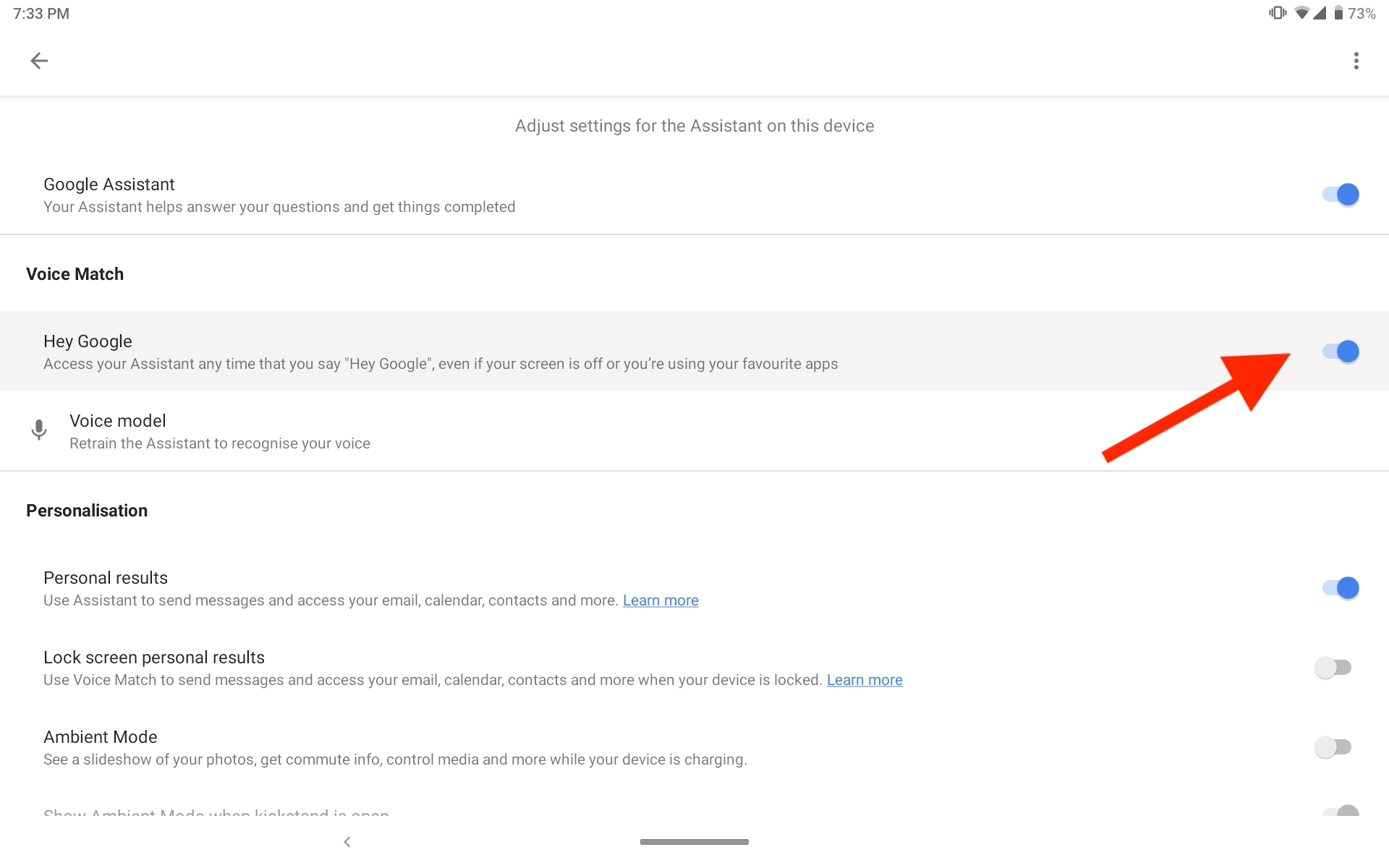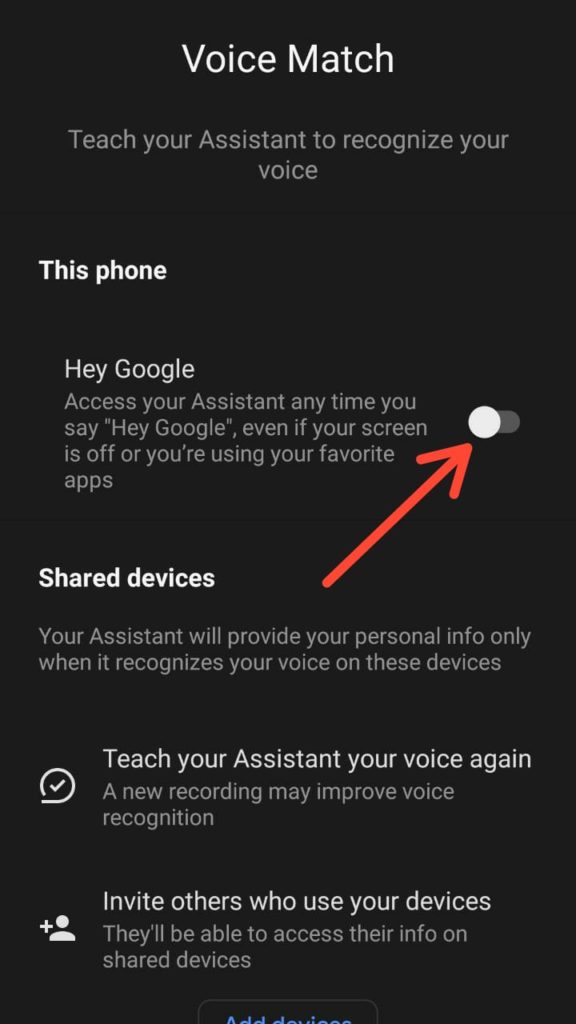How to enable & disable HEY Google & OK Google in Google Assistant for mobile & tablet
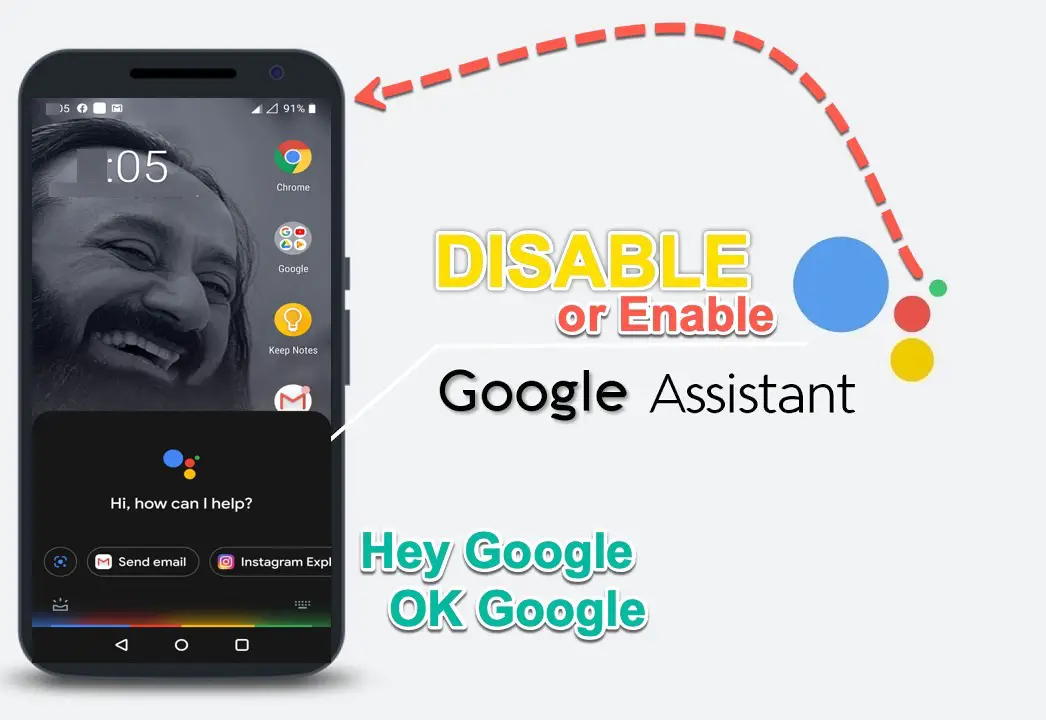
As the days have passed by, we got introduced to new technology. It has made our work more comfortable and even also saves time. Well, now that we cannot survive a single day without our phone or laptop, certain features have entirely changed our day-to-day routine and also has an impact on what we do! And guess what, you can also have your very own personalized assistant in your very own devices that can solve and do most of your tasks for you. Is it intriguing for you? Well, let’s give you an insight into it!
What is Google Assistant?
Imagine having your very own assistant that is powered by Artificial Intelligence? Does it sound impossible? Well, the fantastic news is, it is not! Google Assistant is a voice-activated assistant for you that can work on your devices, just by following your voice commands. You can smoothly run the search engine on the Internet, use the camera, send money, reply to texts, quickly identify songs, and even do many other activities without any hassle.
The only little effort you have to put into, use your natural voice to command the Google assistant, and it is done! Do not worry if the English language is not your first language, because the assistant can efficiently work in 30 languages and 90 different countries. Indeed a smart and innovative invention for this generation!
How to enable Google Assistant?
Now that you know what and who is Google Assistant let's also give you an insight into how to make it work. We will start with the simple way of how to enable Google Assistant on any device of yours.
Firstly, you need to use an Android phone that has at least 1.0GB memory and a system of Android 5.0+ or 6.0+. If you have already met these required fields, then you can quickly start using Google's assistant.
Setting up your Google Assistant is easy as the only thing you have to do is bring the speaker near your mouth and say "HEY, GOOGLE" or "OK, GOOGLE," and the assistant will be activated. If it does not work then follow the below instructions.
- Navigate to this link using your mobile or tablet PC.
- If you are using a mobile device, go to the 'Voice Match' option and enable "Hey Google".
- In the tablet open the same link and select 'Assistant' tab and at the bottom, you will find “Assistant devices”. Select the appropriate one.
- Using this option you can TURN ON your Google Assistant for tablet.
How to disable Google Assistant on Android?
Now that you are familiar with the working of the assistant let us also tell you how to disable it. At certain times, you might not want its interruption as it is highly sensitive and can respond immediately. Follow these steps to disable your Google Assistant:
- Go to this link using your mobile or tablet only.
- For mobile devices go to the 'Voice Match' option and disable "Hey Google".
- In the tablet open the above-mentioned link and select 'Assistant' tab and at the bottom, you will find “Assistant devices”. Select the appropriate one.
- Now you can TURN OFF your Google Assistant for your tablet PC.
Once all things are done, you will see that your Google Assistant has stopped working, and now you have to use your device manually.
A new way to control your devices!
Everybody wants something that can make their daily routine easier. Well, Google Assistant has proved to be one of the most efficient ways to carry out your daily tasks. Now, you won't be late for your meeting even as it will remind you quickly! Make sure you configure it properly by considering your Google Assistant privacy settings and usages.