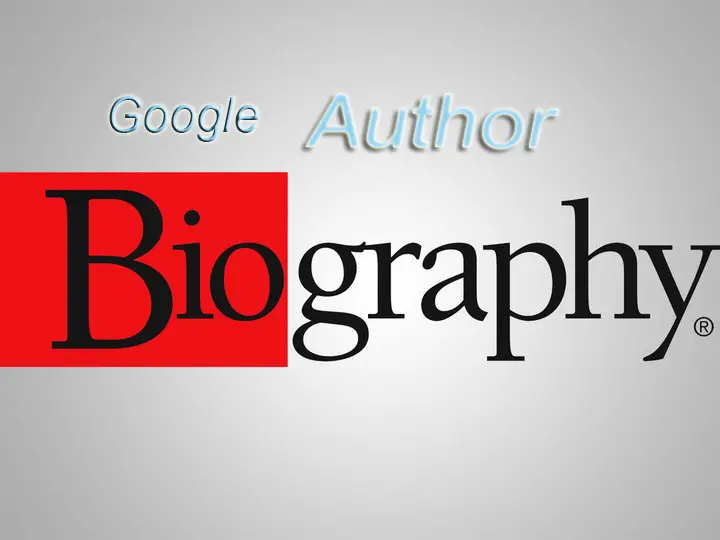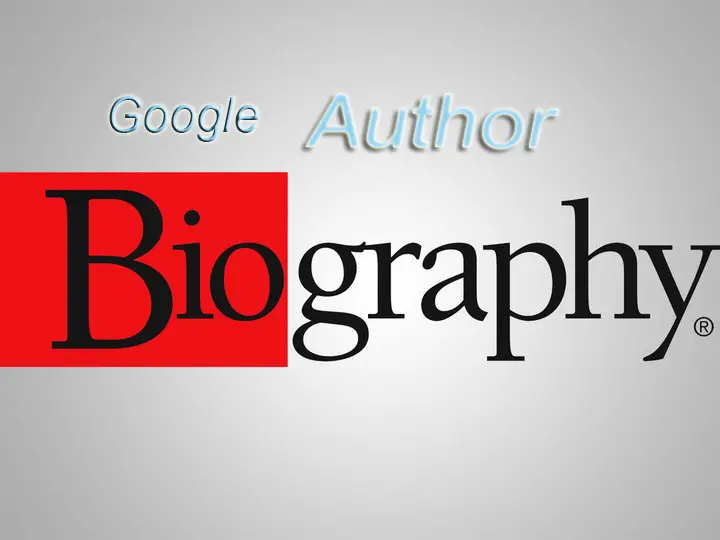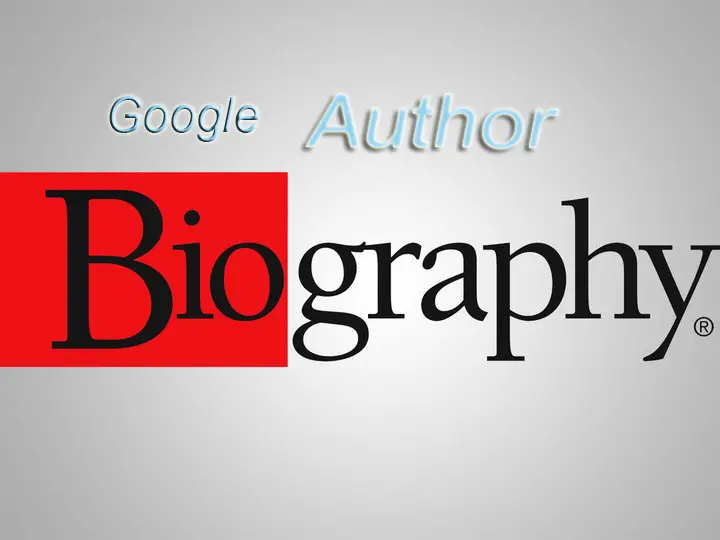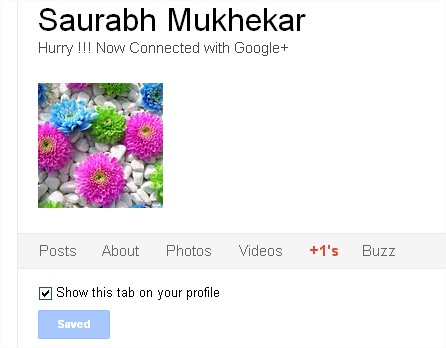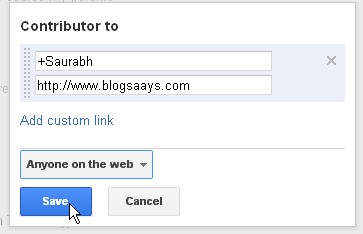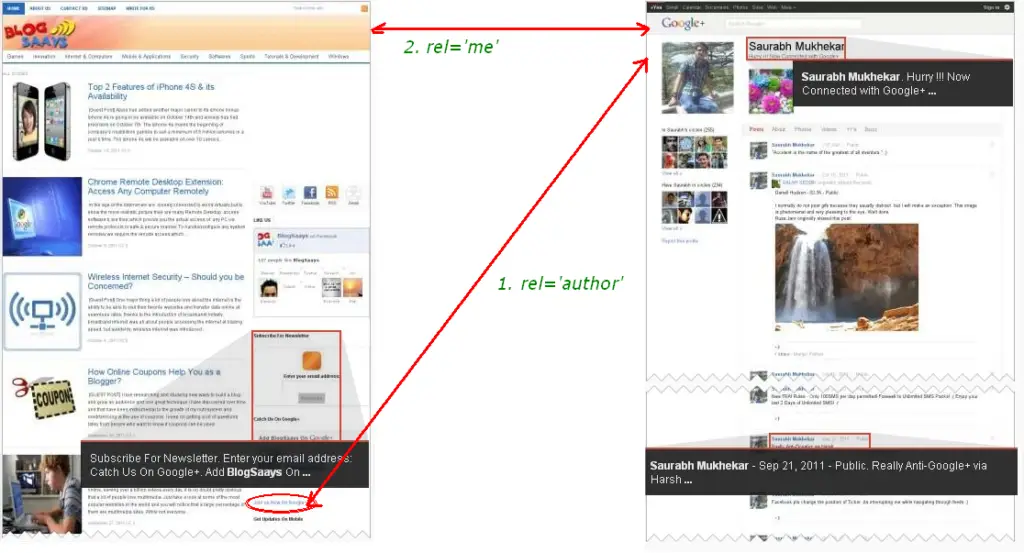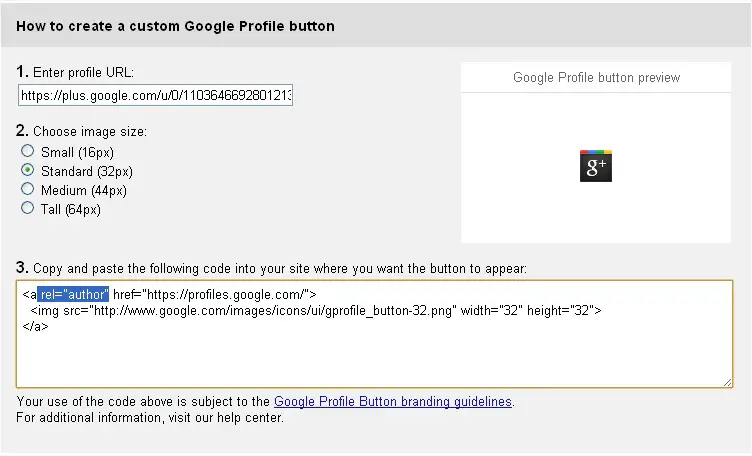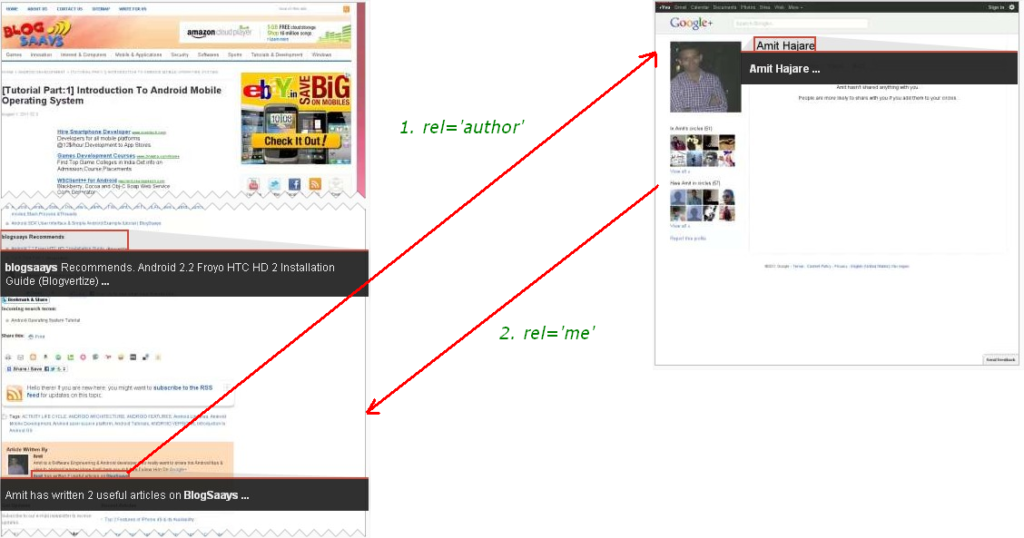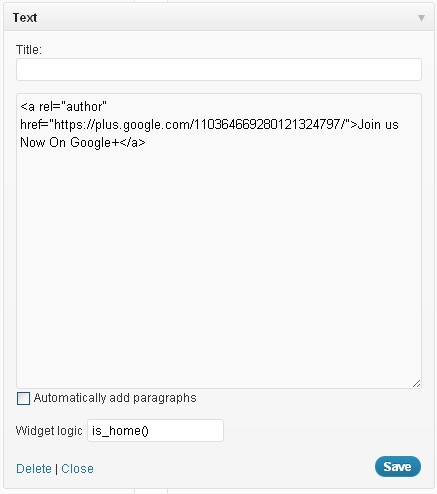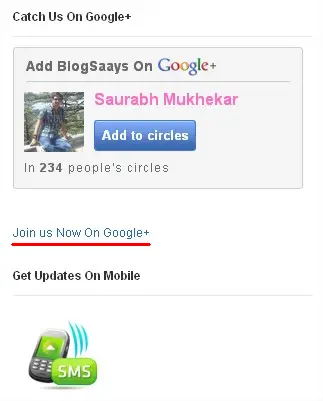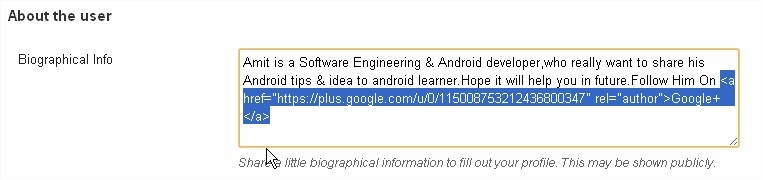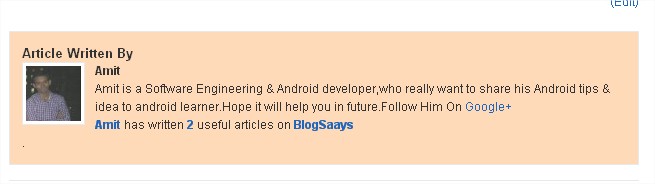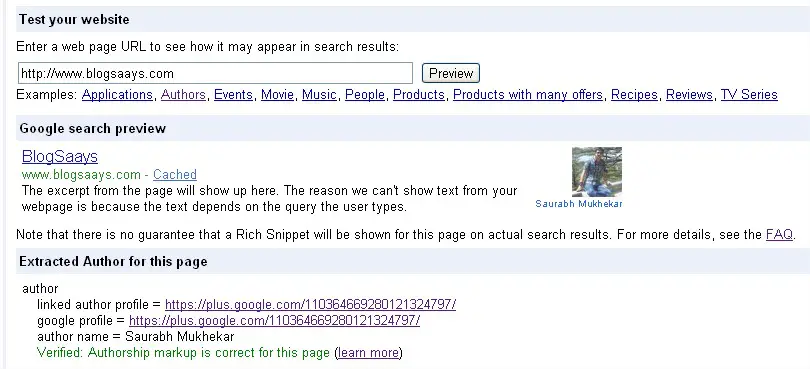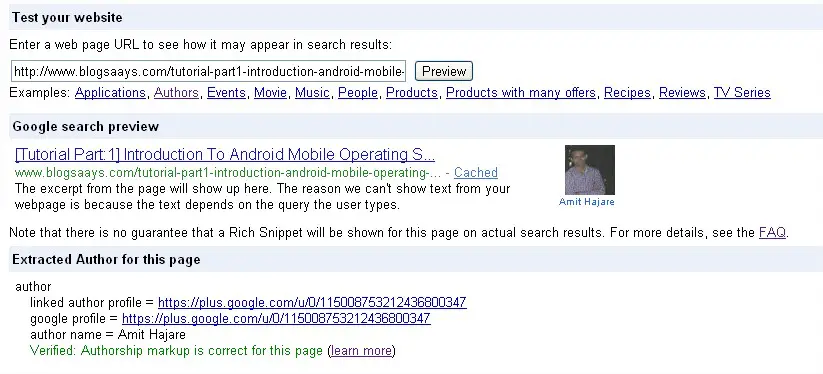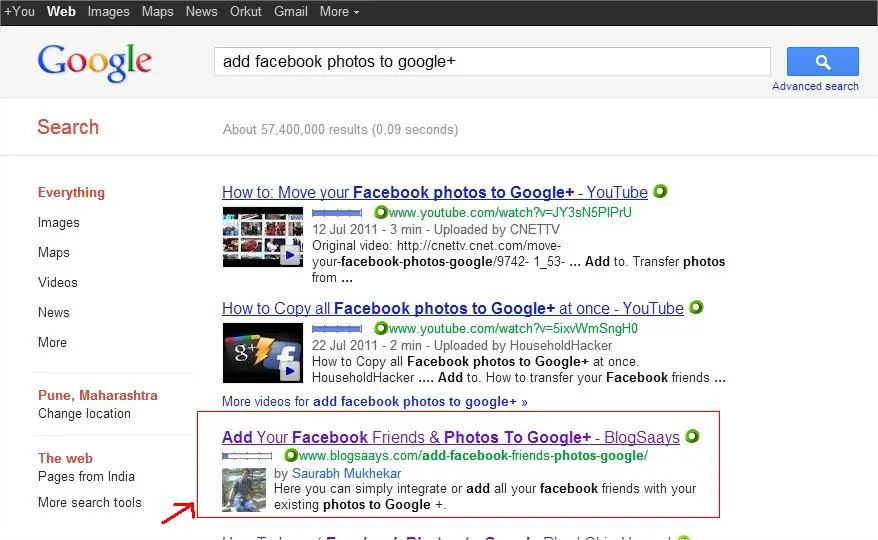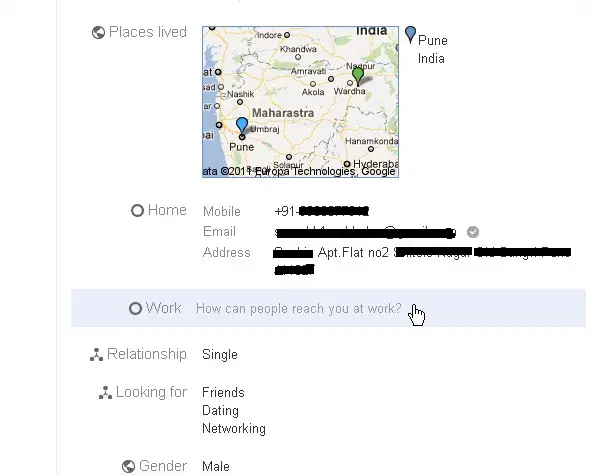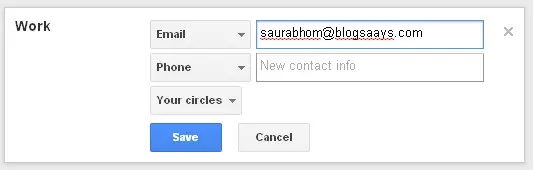Many of us (especially Googlers) heard & realize about the Google Authorship markup service,which show's the Authors' bio with Google+ link + photo near to google search result.Probebly it might be a plan to attract peoples to use Google+ 🙂 As a blogger I really appreciate about this,from now onward every good contain writer can see his/her contribution in real-time search of Google,which not only increase the fan following of any blog/website but also increase the social traffic of Google+. Eventually it also help the SEO/page rank of any site.
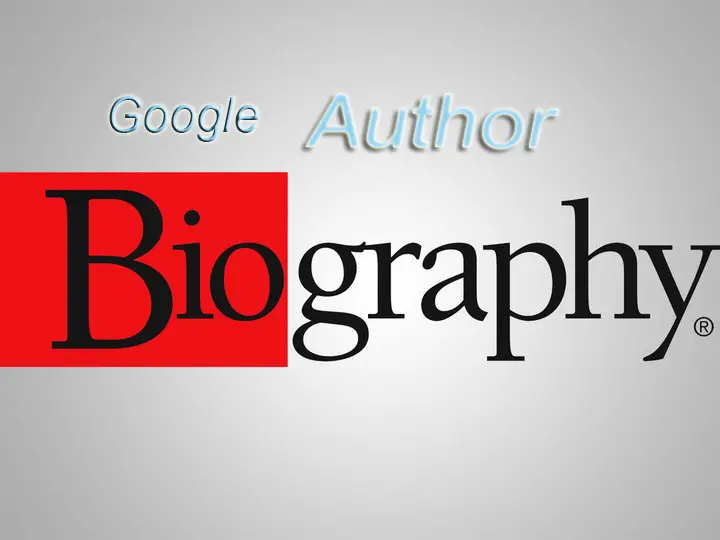
Google-Author-Biography
When I first heard about this,I tried to implemented this in my blog but the tricky and confusing process failed my entire work 🙁 , I just went away from this. Suddenly after a 1 week I was just checking my sitelink's on google and I got surprised that I got my authorship markup in search result.But the bad thing is that it was just appeared on that day only 🙁 ,next day it said "Sayonara" to my search result.I really disappointed about that and started to find out the solution & cause of disappearance,after doing a lot of research and countless trial and errors, I finally was able to verify my authorship markup with Google 🙂 .The reason behind the disappearance is that I am running Multi-Author blog and I trying to verify my own profile with Google + which causing the error with other remaining Authors of my blog.Its good news for you if you haven't done it already, I will show you exactly what I did to make this work flawless with Multi_author support blog/website, Its a easy way. I mean, no complex coding or editing any of your CSS needed.Really its a Very simple and easy way !!!
[UPDATE] Google launches simple authorship verification with Email verification of Domain Name User,Click Here to scroll down to see it !!!
- Two Part Of Verification of Google Authorship Markup
1. Creating Your Own Markup in Google+ profile as Contributor
2. Allowing your blog/website to include relation "rel=author"(on website/blog) -> to -> "rel=me"(G+ profile)
- Creating Author markup in Google+ profile as Contributor
Step1. Login to your Google+ profile & make all your "+1" available to public by going Google profile->Edit profile-> "+1's "-> check the box saying "Show this tab on your profile" -> done.
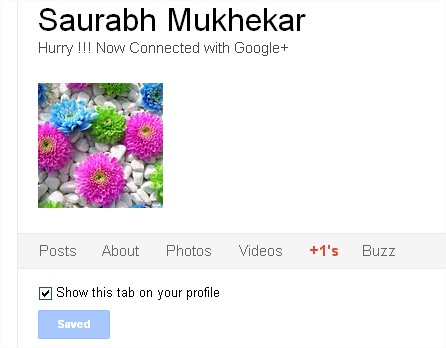
Enabling +1 to Public Profile
Step2. Now add a website/blog link to your G+ profile by editing profile and then navigate to About->link section then put blog link in "Contributor to" section only,with link name ending or starting with '+' sign e.g "Saurabh+" Url: https://www.blogsaays.com
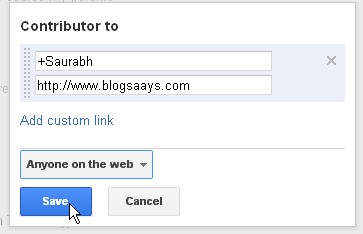
Adding Site URL to "Contributor to"
- Configuring your Blog/Website to use "rel=author" attribute with Author's Google+ profiles URL.
Single Author Blog:
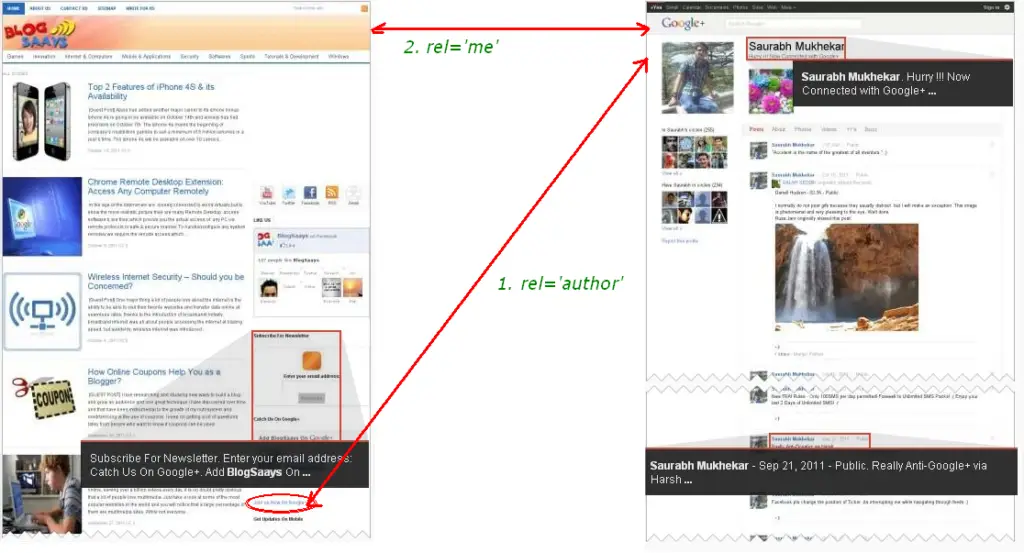
Site Owner to Google Profile
If you are running single author blog then it's very simple to establish the "
rel=author" with G+ profile simply go here and create your G+ button & put it into front page of your website /blog , instead of icon you can use only hyperlink text also,but remember hyperlink text must have trialing or leading '+' sign e.g
Follow on Google+
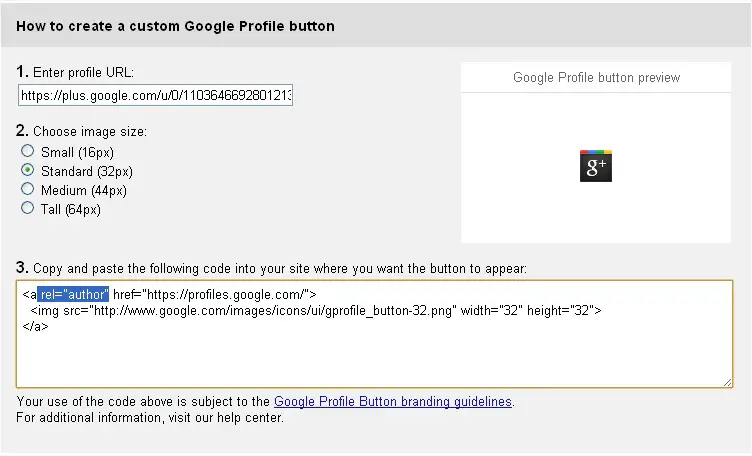
Generating Google+ Profile button with rel='author'
[note]If you are running wordpress single author blog then put G+ icon/hyper text into sidebar text widget,if you are running Multi author wordpress blog/website like me then just Note down that G+ code ,don't put into widget ,I will tell you what to do with it [/note]
Multi-author Blog/Website follow this:
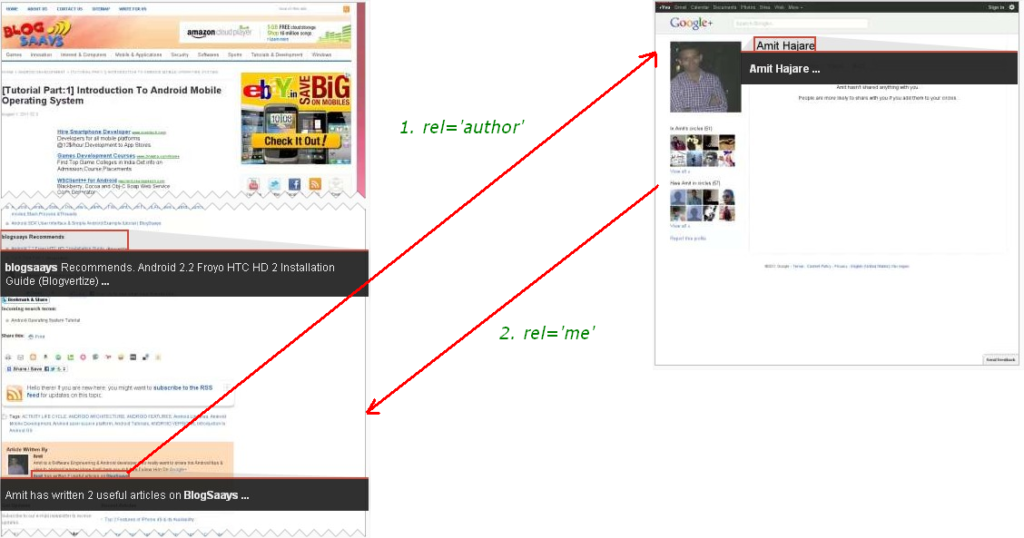
Author linking Google Profile in sub-page
# Adding Google+ profile links with rel='author' into authors bio section in wordpress post:
1. If your are owner of website and want to show your authorship when your site's Root-level domain(e.g: www.blogsaays.com) is in search result then follow the Single Author process as discuss above,grab the code and before putting that code to widget/sidebar we need to limit the widget visibility i.e The G+ icon or hypertext in above process is only visible on Front-page of website/blog not in any other sub post/article. The reason behind this is we are dealing with Multi-author blog and most of the posts have different author with different Google+ profile Id in their author bio section which is appearing after the end of each post, Widget/sidebar is the thing which remain conman in everywhere in WordPress ,so Google is getting 2 Google+ profiles link for single post ,1 for Site owner in widget another from Article author box ,which is misleading for them .
2. So to limit visibility of Widget/sidebar download,install & activate this plug-in "Widget Logic" now navigate to widget section ,copy the site owners G+ icon/hyper text code included with "rel='author'" code ,then paste it into Text widget & most important to limit its viability put "is_home()" in widget logic now save it. the next step is to add Google+ profile ID with "rel=author" into Authors bio box of articles.
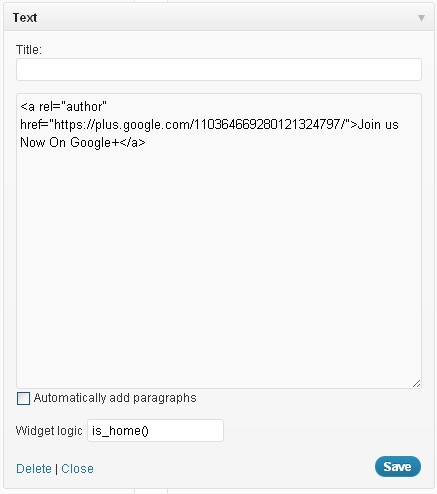
Limit Widget Availability Widget Logic
So above widget is available on front page only:
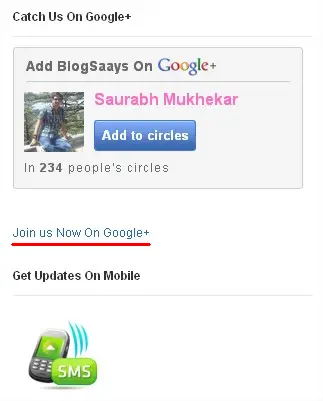
Visible on Front page Snap
It will never appear in sub-url of blog/website:

Invisible In Sub-Page Snap
3. By default WordPress not allowed to put rel='author' into Author Bio section to do this
install this plugin for
non-wordpress user's it works perfectly no need to install anything extra, if have some problem then put your comment .
4. Now go to wordpress Dashboard->Users->All users and put the following code into "Biographical info" section of each users according to their G+ profile ID:
"<a href="https://plus.google.com/u/0/xxxxxxx" rel="author">Google+</a>"
replace 'xxxxxx' with Author's G+ profile id
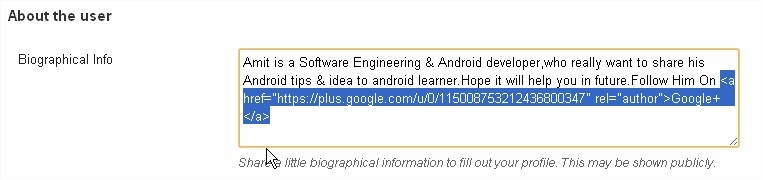
Author Bio with Google Plus profile link with rel='author'
5. Now save the configuration ,now your author's bio look like this :
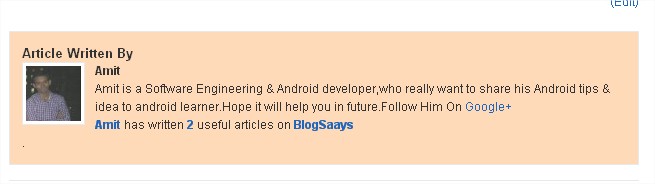
Author with Google+ Profile Link
[note]Tell all your authors to add your website/blog URL into their Google+ profile in "Contributor to" section [/note]
6. Now all things are done ,its a time to verify your work to do this simply follow Google Rich snippets Tool (Clear your both browser as well WordPress Cache for proper result) ,now add url to check your markup and hit preview button ,if all things goes right then you will get all captions in GREEN color with your G+ profile photo near to snippets . here i did for my site for both root address(https://www.blogsaays.com)
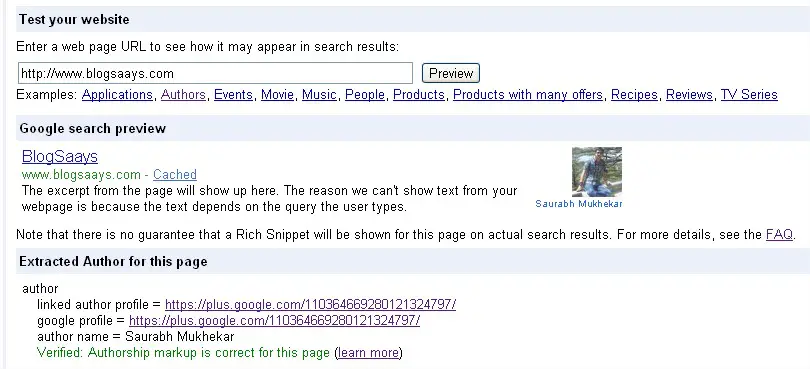
Rich Snippets Testing Tool Owner of Site
Check it in Author article address ( https://www.blogsaays.com/android-operating-systemoverview-manifest-fileintentintent-filtersactivities-taskslaunch-modesstackprocess-threads/)
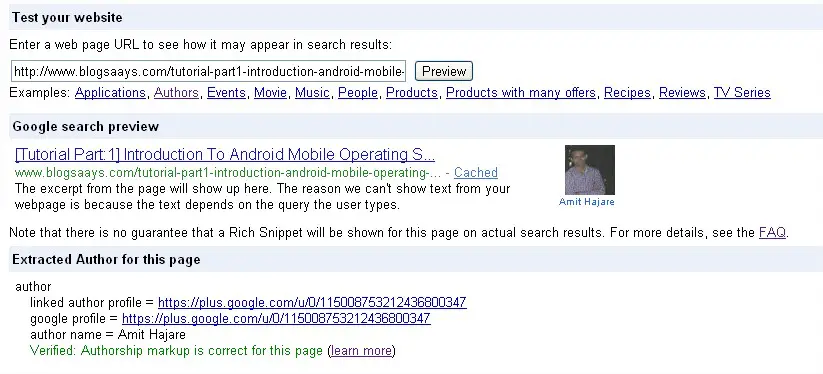
Rich Snippets Testing Tool Author post page
I got verified successfully check pics ,If you will get RED line errors please do comment about it or check whether you did all steps correctly or not we try to solve it for you 🙂
NOTE: URL format is "https;//www.xxxx.com " don't ignore https
7. Now its a time to submit your snippets for verification to Google so fill out this form,and wait for days or week to be visible into search result 🙂 Enjoy
check here my search result with my bio:
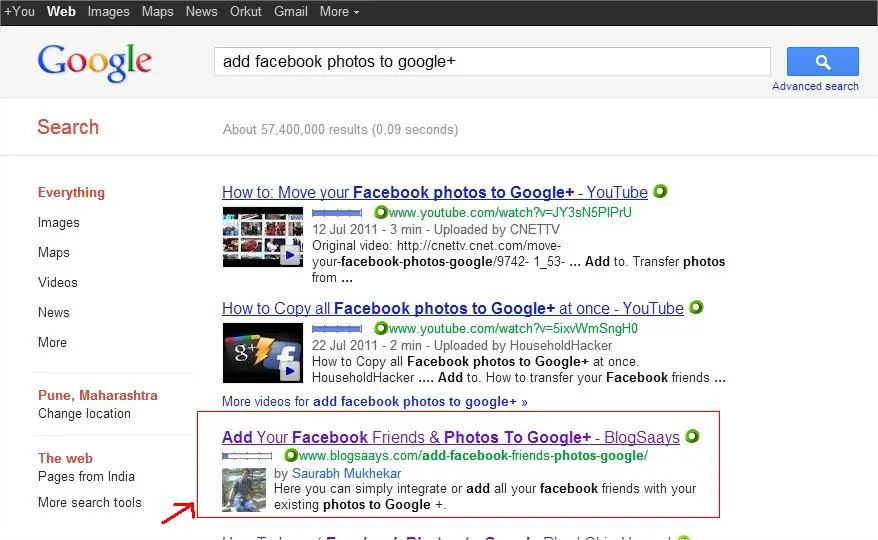
Author Bio in Google search result
You can watch this tutorials by Matt cutts to explore more about bio:
[note]If you already tried it then I recommended you do it from scratch [/note]
- Authorship Verification Using Email Address
Recently Google made more easy way to get author bio into search result,you have to follow some simple steps
1. Create Your Google+ profile ,try to fill out most of the details in your profile.Put high quality head-shot as profile picture.
2. From your Google+ profile, click on the ‘Edit Profile’ button in the upper right corner of page ,Scroll down and click on “Work”
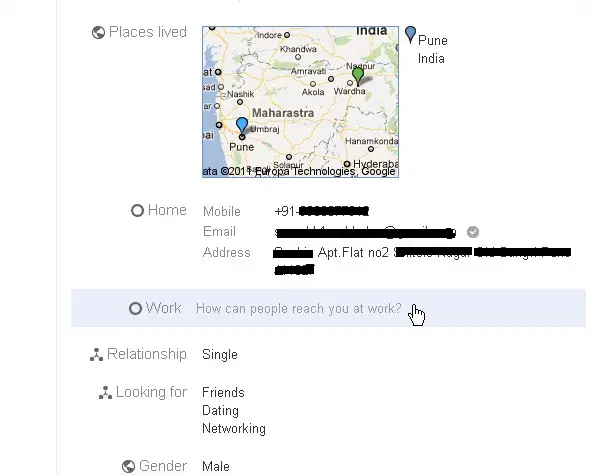
Google Plus WORK Option
3.Select "Email" from popup screen by drop-down arrow
4. Fill in your email address where it says “New contact info”. Ensure that you use your email address which has the same domain as the main place you publish your work. for e.g "[email protected]"
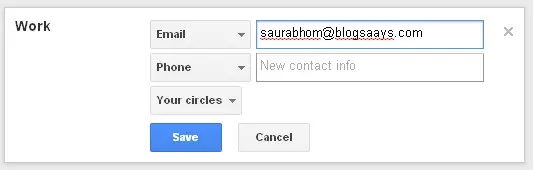
Filling WORK field
5. Change the visibility of the section from “Only you” to “Everyone on the web” Click on “Save” now click on “Done Editing”
6. Scroll down and find where you added the e-mail address and then click “Verify”,you will see message sent notification

Verification Email Send Notification
7.After that you will receive the Email ,to confirm your authorship for particular work ,then go with the link from that email & verify your account.

Successfully Verified Author Domain Based Email
[note]Remember while doing verification you must login in your Google+ profile in same browser from which you suppose to do the verification [/note]