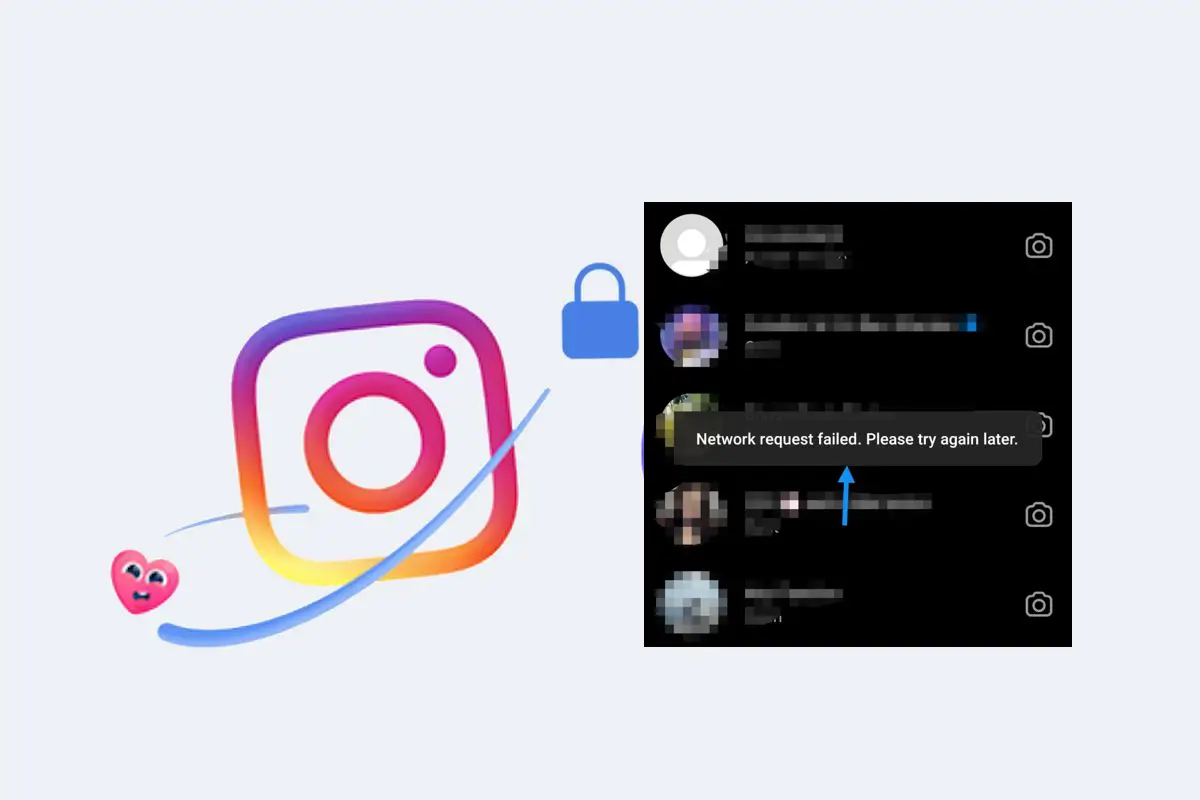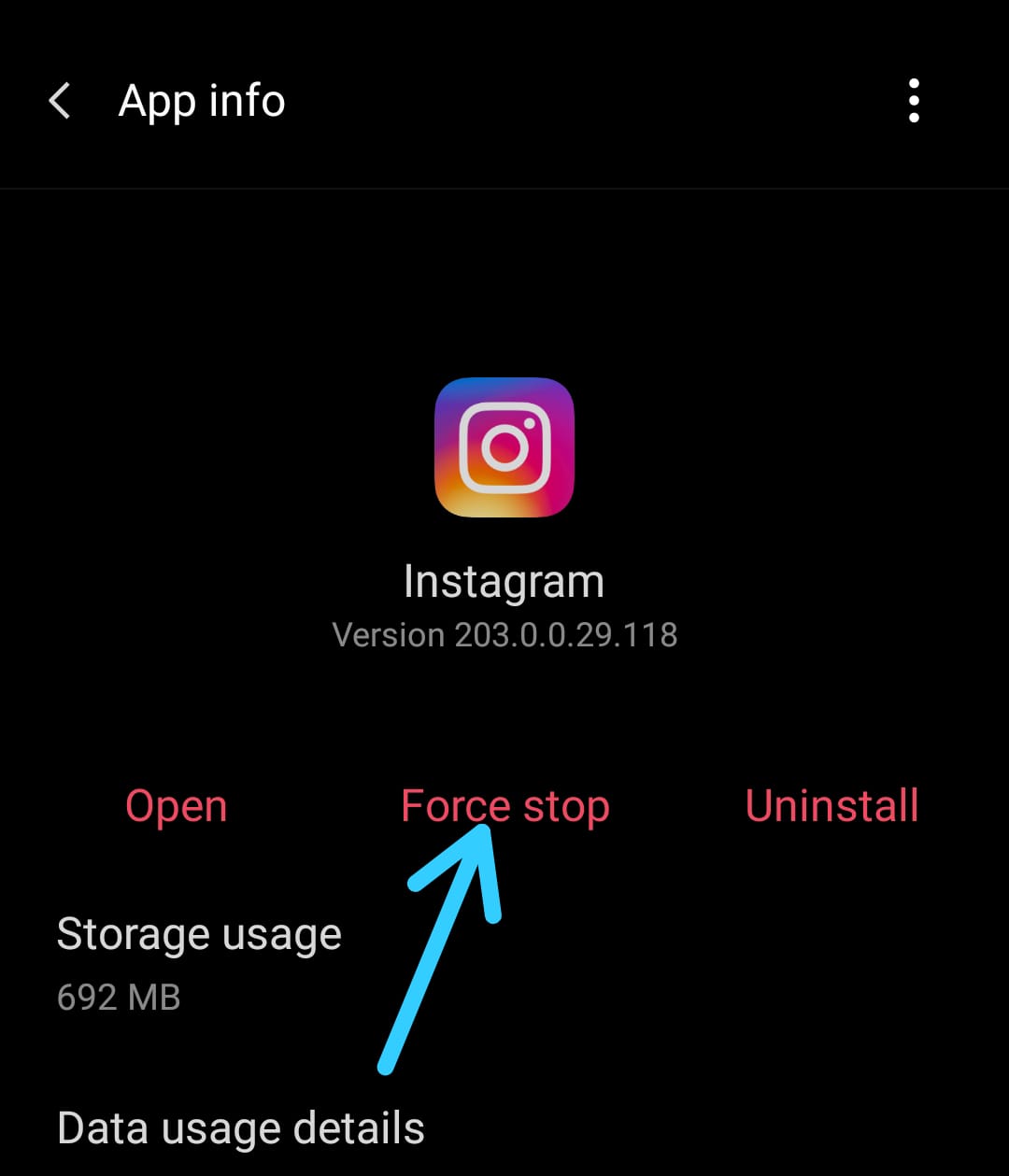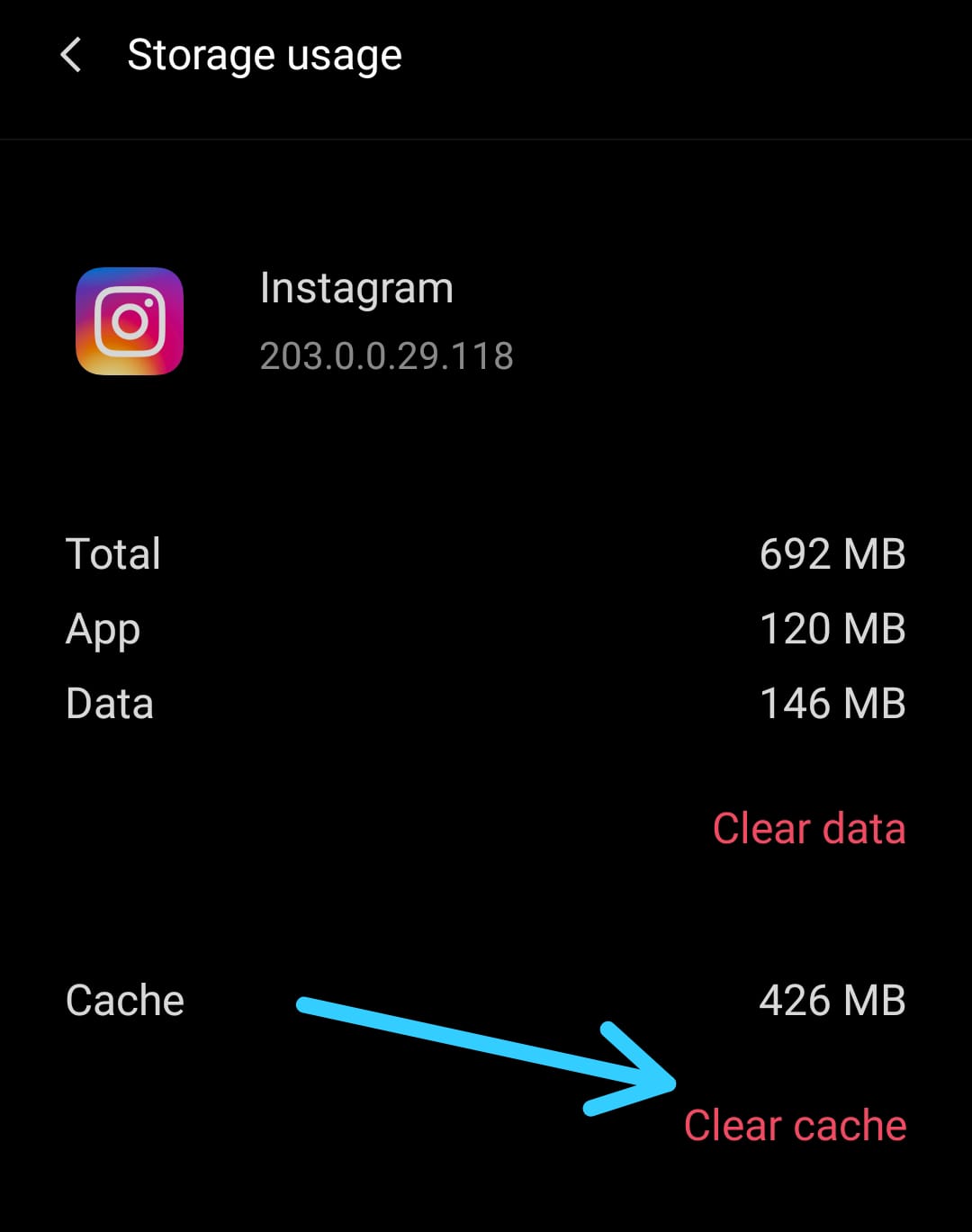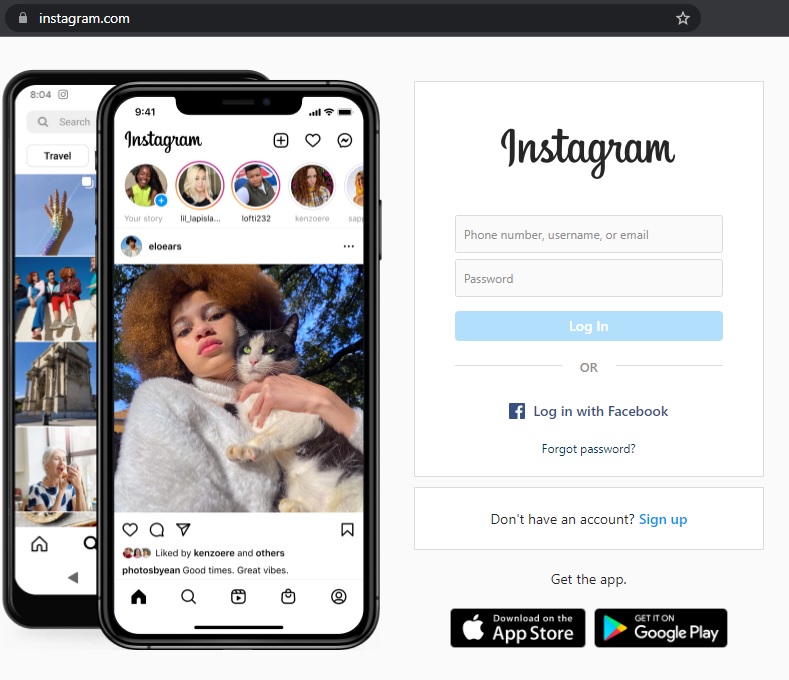How to Fix "Network Request Failed" Instagram Error [Solved 2024]
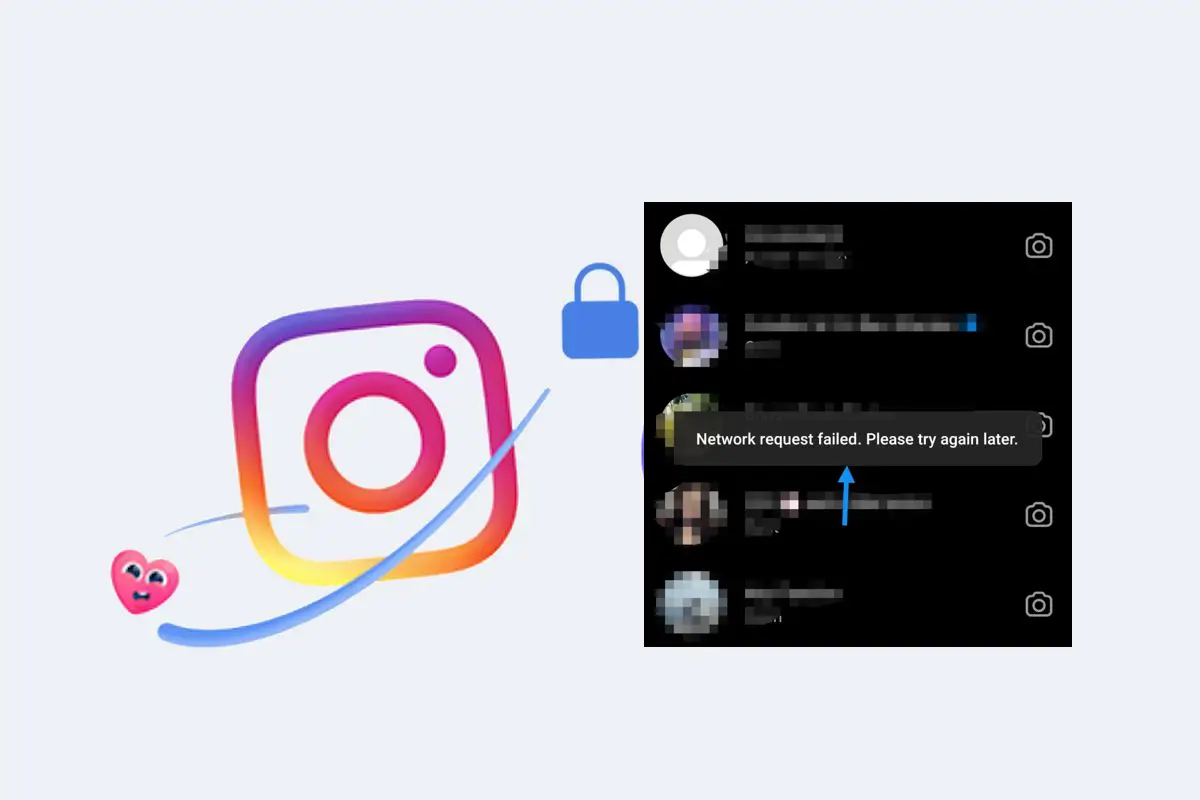
Instagram is one of the most popular social media platforms across all age groups. Facebook has been renamed to Meta, and has Facebook, Instagram, and WhatsApp under its umbrella. It is regularly getting revamped with lots of new features like Instagram reels and IGTV etc. which are focusing on video content creation. You must have observed that as new features are getting added, the Instagram APP is getting bloated in file size and computation requirements. Due to such complications, you may sometimes experience unexpected errors while using Instagram. These include the Instagram Network Request Failed error or the Instagram DM Failed to Send Error.
A common error message that Instagram users encounter sometimes is "Network Request Failed, Please Try Again Later". This may happen while browsing on the app or while sending DMs to certain Instagram accounts. There can be a number of root causes for this error depending on your app version, device, or network. This makes it a tricky issue to solve.
By using our troubleshooting guide, you should be able to successfully FIX Network Request Failed Instagram ERROR. Please proceed in your troubleshooting process step-by-step.
How to FIX the Instagram error "Network Request Failed, Please Try Again Later"?
- Update your Instagram app to the latest version
- Restart your mobile device
- Force Stop your Instagram app and clear the cache
- Uninstall and Reinstall your Instagram app
- Install the Instagram Lite app
- Use the Instagram.com website
- Make changes to your network connection
- Test your internet connection
- Try connecting to another WiFi or Mobile Data
- Try using a VPN to change your IP address
Detailed Step-by-Step Troubleshooting for the Instagram error "Network Request Failed, Please Try Again Later"
You can solve the Instagram Network Request Failed error or the Instagram DM Failed to Send Error by trying out these solutions step-by-step:
1. Update your Instagram app to the latest version
1. Go to Play Store from your Android (or Apple App Store from your iPhone/iPad) and search for "Instagram". Open the app installation page.
2. If your Instagram app version is outdated, you will see the Update button. Tap on the Update button and let Instagram app get updated.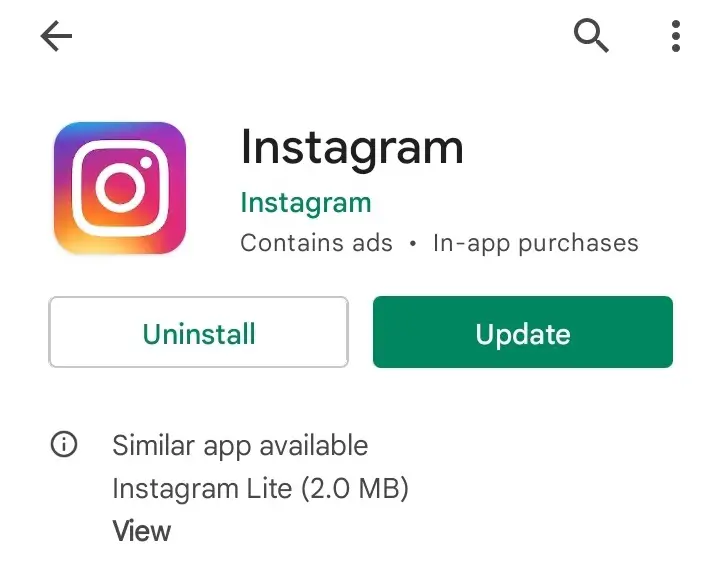
3. If/When your Instagram app is updated to the latest version, you will see the Open button.
4. Open the Instagram app and check if the error is fixed. If it continues giving the network error, proceed to the next FIX.
How does "Updating" the app fix the Instagram Network Request Failed error?
The Instagram app gets regularly updated by the Instagram developers team. These "updates" provide us with new versions of the Instagram. The updated version can include new features and fixes for earlier bugs or errors. Hence, by updating your Instagram app to the latest available version from the Play Store, you can resolve the issues you were facing in the older, outdated version.
2. Restart your mobile device
If Updating the Instagram app does not fix the network error for you, you can try to Restart or Reboot your device. Restarting the phone automatically closes all the open apps, fixes memory leaks, and purges any processes that were draining the network, computational, and battery resources on your device. Hence, Restarting your device is a good idea if you are frequently encountering errors or issues.
3. Force Stop your Instagram app and clear the cache
1. If the Instagram app is running on your Android, you have to stop it forcefully from app settings by tapping on Force stop.
2. After you stop the app, clear the cache by tapping on Storage usage -> Clear cache option. Then restart your app and check to see if the problem is solved. Congratulations to you if your issue is solved after clearing the cache! If not, you will have to move to Step 3.
Be careful before using the Step 3 "Clear data" option as explained below!
When you tap on "Clear data" you will be logged out of your Instagram account. If you have any draft stories or posts on Instagram, and you do not want to lose them, please download them to your device storage, BEFORE doing "Clear data".
3. If still you are facing the same issue, please repeat Step 1 "Force stop" and Step 2 "Clear cache" again. After that, additionally, do "Clear data". All the data from the Instagram app that was stored locally on your phone will be cleared (deleted). And, you will be logged out of your account. Now, Login again with your username and password and check if your issue is solved.
How do "Force stop", "Clear cache" and "Clear data" fix the Instagram Network Request Failed error?
Sometimes, the root cause of this error is the some issue with inter-process network communication of the Android app. This can lead to data loss while doing a handshake with Facebook's core messenger module. This messenger module is also used by Instagram.
So, if you are using both Facebook App and Instagram App (multiple accounts) on a single Android device, then the network error may occur due to this inter-process communication issue in the app cache. Clearing the cache and app data of those apps can help you fix the Instagram network error.
4. Uninstall and Reinstall your Instagram app
1. Are you still experiencing the Instagram network error after trying the first 3 steps? Either you did not follow the steps properly, or your phone might still have some residual data from the earlier installations of Instagram. The safest way to proceed now is to Uninstall the Instagram app, and then Reinstall it.
2. You can go to the Instagram app page on the Play Store and click on the Uninstall button. Wait for the Instagram app to get uninstalled.
3. Now you will see the Install button on that page. Install the Instagram app again, and login to check if the network error is resolved.
5. Install the Instagram Lite app
1. If your Instagram app is still giving network error, you can try their alternative, lite-version app called Instagram Lite.
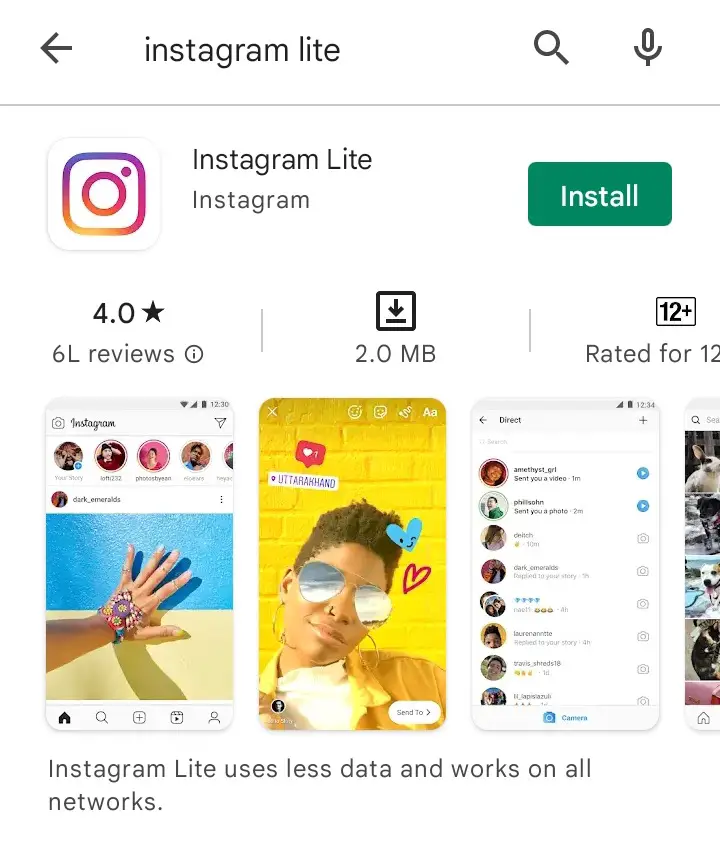 2. Go to the Play Store or App Store and search "Instagram Lite", and install it.
2. Go to the Play Store or App Store and search "Instagram Lite", and install it.
3. The lite-version of Instagram has a different code-base. It might not include the bugs present in the regular Instagram app. Hence, by using the Instagram Lite app to send DMs or browsing the social platform, you might be able to avoid the Instagram DM failed to send error altogether.
6. Use the Instagram.com website
Similar to the idea behind Instagram Lite, you can try using the Instagram.com website on your mobile or PC. Open a browser like Chrome on your mobile device or computer, and go to Instagram.com. Login using your username and password, and use the Instagram website to send DMs or browse the app. You can thus avoid the Instagram DM failed to send issues and Instagram Network error in Instagram mobile app by using the Instagram website.
7. Make changes to your network connection
If you were unable to fix the Instagram network error after trying all the 6 FIXES given above, it means only two things. It is a network issue on your end, or a server-side issue with Instagram.
I. If there is an issue with your internet connection:
You will need to check if your internet connection is working properly as follows:
a. Test your internet connection
You can go to Fast.com and check the speed of your Internet connection. If it shows that the internet speed or bandwidth is less, try Step b. If your speed is good, try Step c.
b. Try connecting to another WiFi or Mobile Data
You can switch to a different mobile data source, or connect to a different WiFi network, and try using Instagram again.
c. Try using a VPN to change your IP address
Instagram and most social sites on the internet may block traffic from specific IP ranges if they found some malicious/unethical activities from one of the IP range to preserve users data security. You can try to use a VPN service and change your IP address.
II. If there is a server-side issue, this is what you can try:
Sometimes, there is a service outage due to issues at the Facebook data centers. You can use this link to check if Instagram is down or not.
Even if Instagram is Up and Online, there might be server-side issues that can only be solved by the Instagram engineers. In that case, all you can do is to wait for some time and try again later.
Conclusion
We hope that you were able to fix the Network Request Failed Instagram error by following the tips in this article. If this article helped you out, please share it with your friends on the social media who might be experiencing the same issue. If you are still facing this issue, please let us know in the comment section, and we will help you to sort this issue!