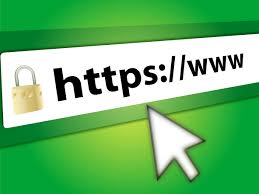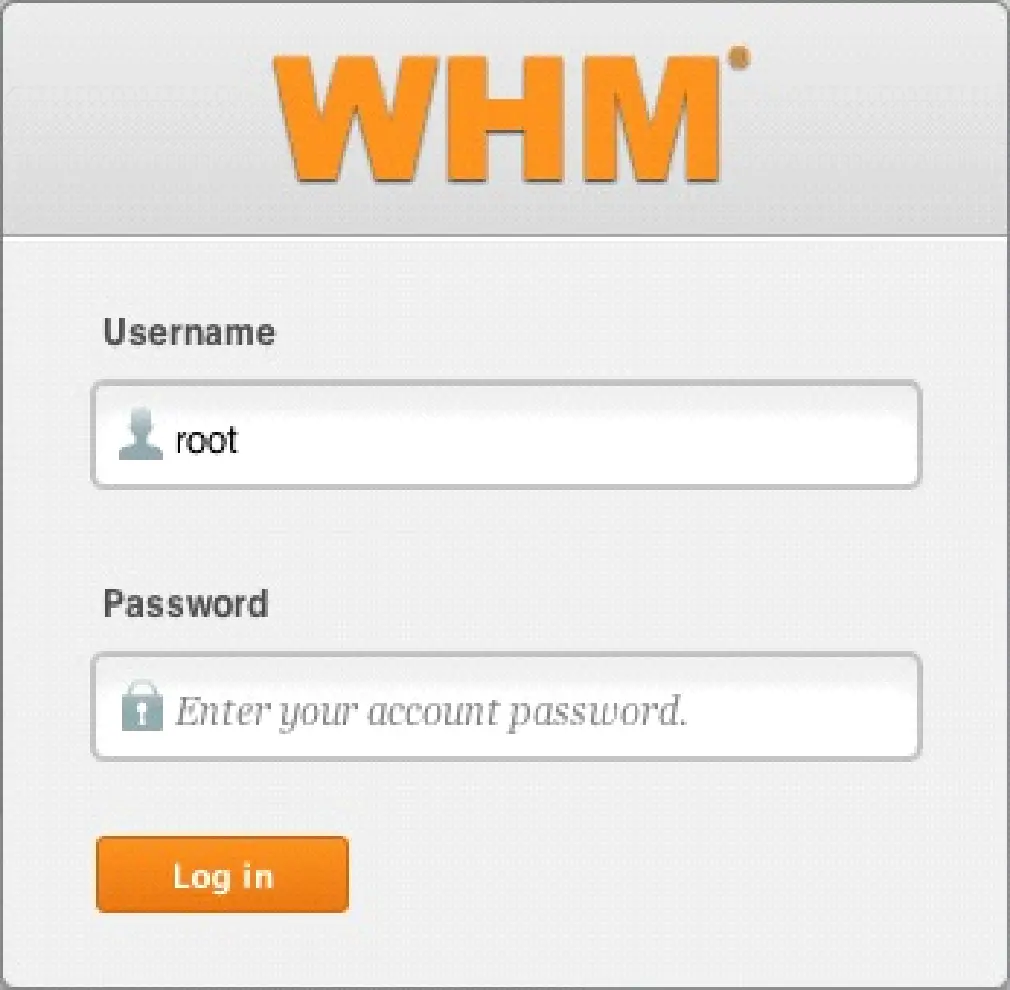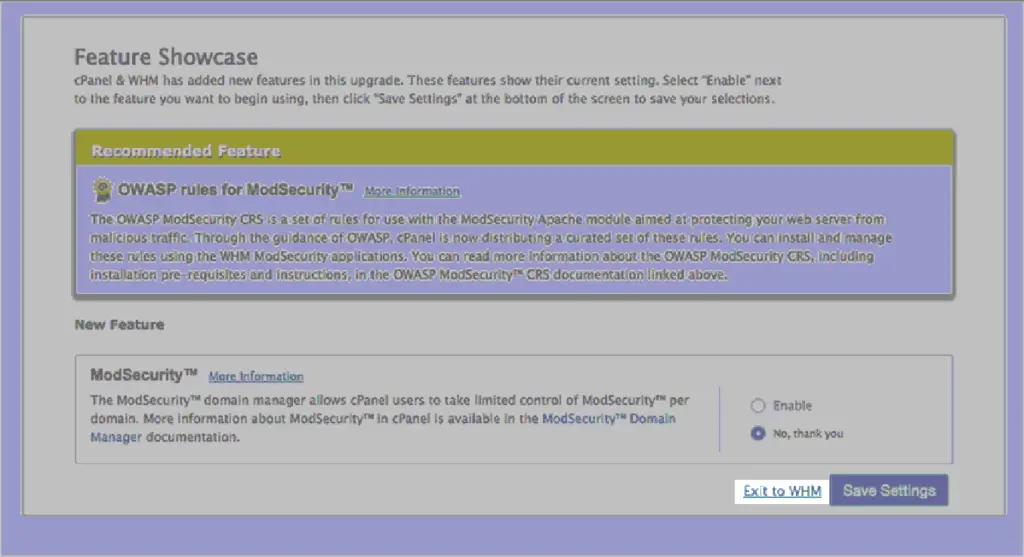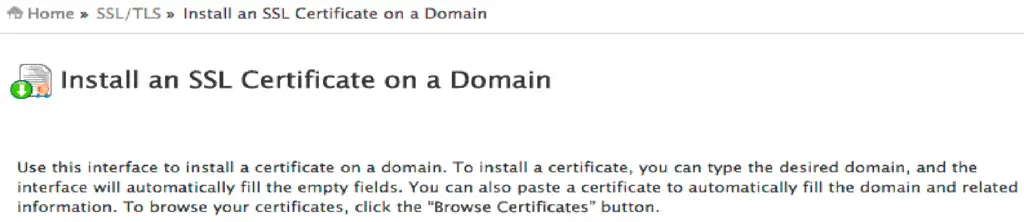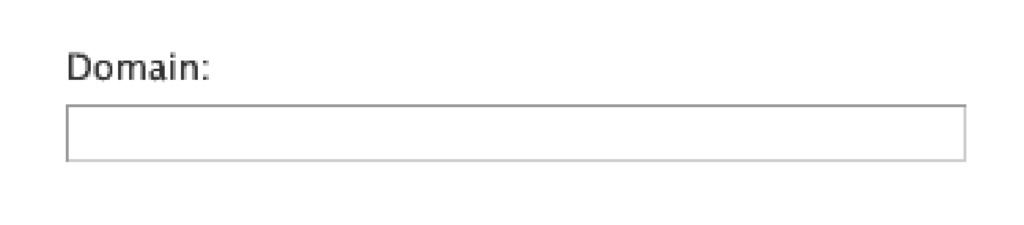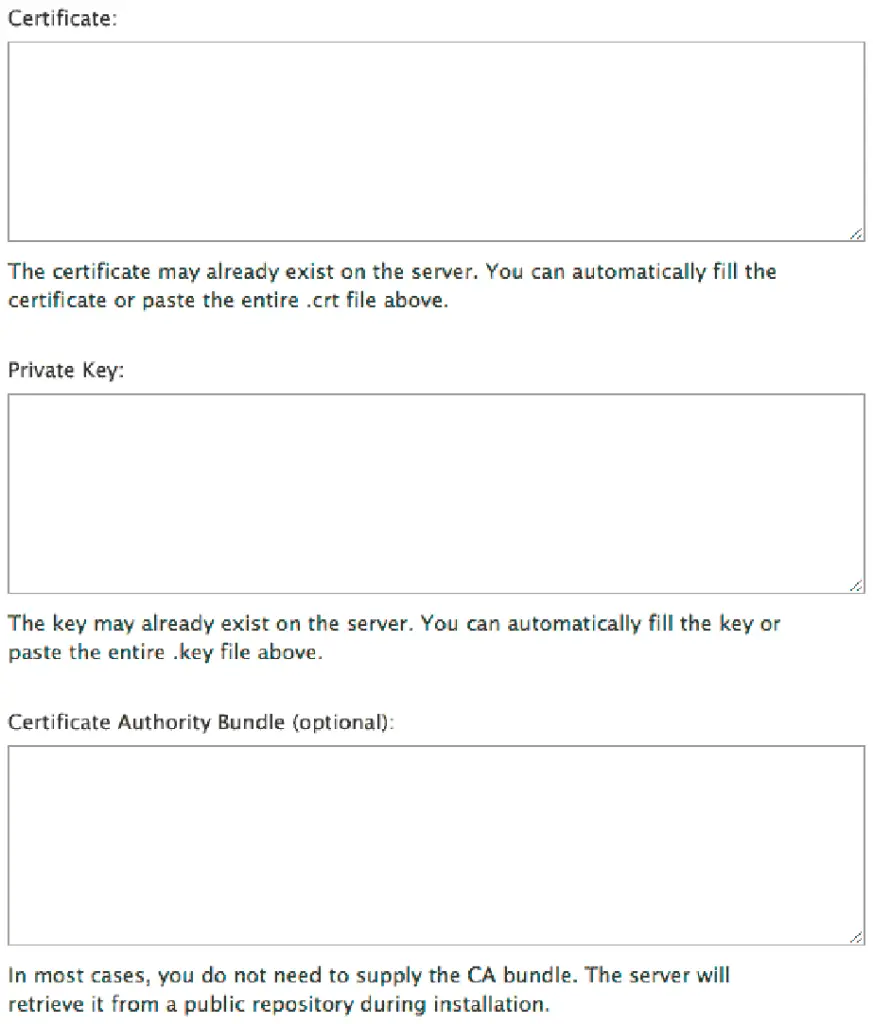How to Install SSL Certificate on Your VPS or Dedicated Server

We may sound a bit speculative here, but before we put you to the steps on how to install SSL certificate on your VPS or your dedicated server, it is important for you to know an overview of VPS or Dedicated server and a brief understanding on SSL certificate. So let’s read:
A virtual private server is also called as VPS – It is technically a virtual machine that is sold as a service by the Internet hosting service providers to businesses, software developers, and other computing industries. A VPS operates its own copy of operating system due to this its customers may experience a superuser-level access to that existing operating system. To gain better understanding let’s take an example – The users of VPS get a high level of access to the operating systems, because of this they can even install almost any software that runs on the current or any other operating system.
By definition virtual private servers, VPS are altogether different from its dedicated servers. This is because instead of running/operating on one hosting account on only one computer or server, the virtual private servers share a single server. Now, we know you might be in the dilemma that, what is the difference between a virtual private server solution and a shared web host? Let’s have a look: Virtual Private Server (VPS) Hosting basically is similar to living in a simplex or half-plex where you can tailor-made all your needs as per your tastes and budget. It is usually utilized for shared hosting and is also the most common method used for hosting the websites. Moreover, VPS is great for customers as well, because it comes in packages or they can use it on trial basis or there are low-cost hosting packages as well meeting all your needs.
Steps to follow on how to install SSL certificate on Your VPS or Dedicated Server
This article will further take you to some important steps that you must take when you are installing an SSL certificate on your VPS or dedicated server. These steps will also cover the essence of how to install SSL certificate for the hostname via WHM or cPanel. This type of SSL certificate will secure the access to the server services like – webmail, cPanel, FTP, etc. Here please note that at times certain clients require the use of your server’s hostname and which port # to contact or look-up to for these server services with enhanced security.
Another important factor that shall not be missed when installing SSL certificate is that when you are on the verge of installing an SSL certificate via WHM, you will certainly need a ROOT access to the server. So what does this mean? It indicates that only VPS and Dedicated Server clients can efficiently access and install an SSL certificate via their WHM. In case if you share the business hosting package or have a reseller you should contact the sales team of the service provider, they will be certainly helping you out with the installation.
Step 1:
Log on to WHM: The very first step here to set up your SSL certificate is that you need to log in to the WHM on your server or dedicated server. For this knowing your root password for the server is very important. Well, if you don’t know the root password don’t worry, it can taken for the service provider or in case you forgot the password and thinking this is even worse, no worries, set up a new one by asking your service provider to send you a link to reset the password (https://my.BlueHost.com/hosting/help/whm-login#root-password – in case we can keep it as this URL is from the ref you have given).
Step 2:
Next, once you are done with the password and have logged into your account, then you will have to Login to the WHM – this you can do by going to yourdomain.com or WHM in a browser. Then you can replace yourdomain.com with your domain address. Then, of course, you have to enter your username and password on the log-in page. Here your username will be the root.
Also, remember that your password will be the root password for your server. In case you still don’t have a root password then please set-up a new one or check out this URL. https://my.BlueHost.com/hosting/help/whm-login#root-password.
Step 3:
In case you are using the log-in a feature into WHM for the first time then you may see a page titled "Feature Showcase" (In a window). If it does then click on Exit to WHM at the bottom of the page.
Accessing the Install SSL Tool: Here when you logged into the WHM, for the installation of SSL certificate you need the SSL installer to install, upload and activate a certificate on the respective domain. So how to find it: you will find it through the WHM search tool.
- Right in the WHM Search box you will find a "Install an SSL Certificate" on the left side
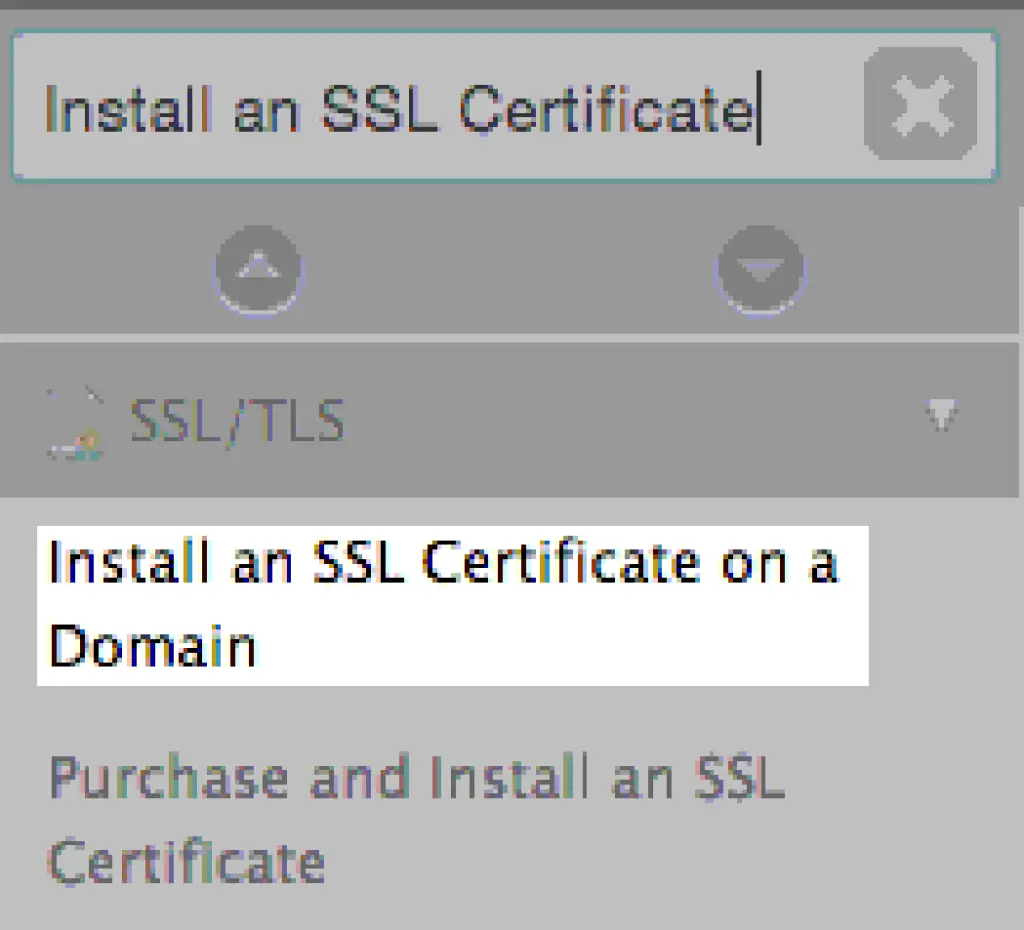
Now, click on the button "Install an SSL Certificate on a Domain" this is a link that will appear.
- Now it is simple, you will be able to install an SSL Certificate on the Domain page in the WHM.
Step 4:
Just install the SSL certificate
Please remember one important thing, when you have purchased the SSL certificate you should have received some files for your certificate authenticity, or a key or a Certificate Authority bundle. Now, these files are really important, in case you don’t have these files yet please ask your company from which they have you have purchased the certificate from.
- On the page "Install an SSL Certificate on a Domain" you will have to enter your domain your certificate was already issued for and this you will have to enter in the "Domain:" box.
- Here you will have to paste the Certificate, Key and the CA - Certificate Authority Bundle which you received in the appropriate boxes.
- Click on the Install box right at the bottom. You are done with the installation!
Hope these steps will help you to install your SSL certificate on your VPS or dedicated server.